
Intel Rapid Start (na ThinkPadu) s UEFi? Žádný problém!
8. 6. 2014 | 19
Možná jste se setkali s tím, že po zakoupení nového ThinkPadu s předinstalovanými Windows 7 jste aktualizovali na Windows 8/8.1, přepnuli z režimu BIOS a rychlejší a vyspělejší UEFI a ejhle – ač máte Intel Rapid Start v BIOSu aktivní, nefunguje. Dnes pomůžeme technologii nastavit.
Intel Rapid Start
V první řadě ale odpověď na zásadní otázku: co je technologie Intel Rapid Start? Jedná se o technologii Intelu určenou (nejenom) pro Ultrabooky, která díky spolupráci software a hardware (Intel procesor a SSD disk) poskytne režim hlubokého spánku v podstatě na bázi hibernace, ovšem bez čekání – uspání a probuzení notebooku pomocí Rapid Start je téměř stejně rychlé jako běžný spánek. Jenže spoří více baterie.
Intel Rapid Start funguje tak, že hibernuje (ukládá obsah RAM) do předem vyhrazeného oddílu na SSD disku (SSD disk je vyžadován). Výhodou oproti hibernaci však je skutečně výrazně vyšší rychlost celé operace, za což vděčí přímé komunikaci a spolupráci s hardware Intel.
Odlišnosti BIOS a UEFI
Než se pustíme do samotného (poměrně jednoduchého) postupu na zprovoznění Intel Rapid Start na noteboocích v režimu UEFI, tedy i systémem souborů GPT, velmi krátce a velmi povrchně se podíváme na to, čím se vlastně Intel Rapid Start liší na BIOSu a UEFI.
Intel Rapid Start je spojení software a hardware, jak jsem již uvedl. Softwarová část, která představuje ovladač a aplikaci pro nastavení, se v podstatě stará pouze o komunikaci operačního systému s hardware a o nastavení (pro které bychom jinak museli do nastavení BIOS/UEFI). Hardwarová část se sestává z procesoru Intel (Sandy Bridge, Haswell) a SSD disku. Na SSD disku musí být přesně definovaný, předem vyhrazený oddíl, ke kterému má přístup pouze Rapid Start.
Odlišnost mezi Rapid Start na BIOSu a UEFI spočívá především v označení tohoto disku. V případě BIOSu a MBR má označení (identifikátor) “84”. V případě UEFI, které má identifikace propracovanější, musí mít identifikátor “D3BFE2DE-3DAF-11DF-BA40-E3A556D89593”. Pomocí tohoto identifikátoru notebook pozná, že se jedná o oddíl pro Rapid Start a zabere si ho pro sebe.
Nastavení Intel Rapid Start v režimu UEFI
Jdeme tedy na to – podíváme se, jak nastavit technologii Intel Rapid Start pod UEFI. Navíc se také podíváme na jednu odlišnost na ThinkPadech oproti ostatním notebookům Lenovo, kterou je nutné předem provést, aby vše fungovalo.
1. Vypněte “30day Standby”
Před jakýmikoliv úkony nejprve vypněte funkci “30day Standby” specifickou pouze pro ThinkPady. Toto nastavení najdete buď v aplikaci Lenovo Settings v sekci Power (Windows 8), nebo ve správci napájení Power Manager v záložce Global Power Settings (Windows 7). Viz níže.
Funkce 30Day Standby, vlevo Lenovo Settings , vpravo Power Manager
Jedná se o funkci, kdy ovladač napájení Lenovo Power Management Driver automaticky přepíná notebook do hlubšího režimu spánku (zřejmě za pomocí Intel Rapid Start). Zjistil jsem však, že funkce příliš nefunguje po přepnutí z BIOS/kompatibilního na UEFI – na testované X240 fungoval, dokud jsem nepřepnul na UEFI. Poté fungovat přestal. Jakmile jsem přepnul zpět na BIOS, opět fungoval. Ale především v režimu UEFI se ovladač správy napájení “pere” s Intel Rapid Start a po každém probuzení nebo restartu notebooku tuto technologii vypne a je pak nutné ji vždy aktivovat ručně znovu.
2. Aktivujte Intel Rapid Start v nastavení BIOS/UEFI
Zkontrolujte, zda je technologie Intel Rapid Start aktivní v BIOSu/UEFI. V ThinkPadu tuto možnost najdete v sekci Config –> Power. Pro její aktivaci zvolte “Enabled”, případně také zvolte dobu automatického přechodu do režimu hlubokého spánku (tedy doba, po kterou notebook zůstane v klasickém režimu spánku, než se aktivuje Intel Rapid Start a notebook se “hibernuje”).
Nastavení Intel Rapid Start v BIOSu ThinkPadu
3. Vytvořte diskový oddíl pro Rapid Start
Diskový oddíl vytvoříte naprosto stejným způsobem jako v případě režimu BIOS (viz náš předchozí návod), rozdílem bude pouze jiné ID. Ujistěte se, že jste si na SSD disku dopředu rezervovali volný prostor, do kterého oddíl vytvoříte – toto v návodu není pokryto.
- Spusťte příkazový řádek jako správce (cmd.exe – spustit jako správce).
- Spusťte aplikaci pro práci s disky příkazem diskpart.exe.
- Zadejte následující příkazy do aplikace DISKPART:
- DISKPART> list disk
(vypíše disky nainstalované v počítači) - DISKPART> select disk X
(za X dosaďte číslo vašeho SSD disku ze seznamu disků v předchozím kroku, na kterém chcete vytvořit oddíl pro Intel Rapid Start) - DISKPART> create partition primary size=YYYY
(vytvoří oddíl pro Intel Rapid Start, jeho velikost YYYY musí být minimálně stejně velká jako kapacita vaší RAM – pokud máte např. 4 GB RAM, pak hodnota musí být minimálně 4096) - DISKPART> detail disk
- DISKPART> select volume Z
(zvolte vytvořený oddíl z výpisu oddílu v předchozím kroku, pravděpodobně to bude ten poslední – za Z dosaďte číslo oddílu) - DISKPART> set id=D3BFE2DE-3DAF-11DF-BA40-E3A556D89593
(tímto krokem nastavíte novému oddílu požadovaný identifikátor, aby jej mohl BIOS/UEFI najít a přiřadit si jej jako úložiště Rapid Drive) - DISKPART> exit
- DISKPART> list disk
Po ukončení Diskpartu můžete okno příkazového řádku zavřít, nyní restartujte počítač, aby BIOS/UEFI oddíl rozpoznal a zaregistroval. Je možné, že se během restartu objeví nápis “Configuration has changer” a notebook se znovu restartuje. Poté ověřte, že je Rapid Start stále zapnutý v BIOS/UEFI.
Po nastavení budou oddíly vypadat např. takto, vyznačen je oddíl pro Rapid Start
4. Instalace software Intel Rapid Start
Nyní už pouze nainstalujte software a ovladač Intel Rapid Start. Stáhnete jej zde. Aplikace je již v češtině, takže byste neměli mít problém s nastavením a ovládáním. Bude vždy spuštěna v oblasti u hodin.
Ovládací panel Rapid Start
Ikona Rapid Start u hodin
5. Ověření funkčnosti
Ověřte, že Rapid Start funguje. Nastavte hodnotu časovače na 0, čímž se uvede notebook do režimu hlubokého spánku okamžitě po uspání (stisknutí tlačítka napájení, zavření víka). Nastavení uložte a proveďte uspání notebooku. Notebook se bude několik vteřin uspávat, až zcela zhasne, jako by byl vypnutý. Následně se po otevření víka/stisknutí tlačítka napájení bude probouzet z režimu hlubokého spánku (“Resuming from deep sleep mode”).
Related
AUTOR: Matěj Gottwald
Odpovědět
Zrušit odpověďOblíbené články
Komentáře
Štítky
#LenovoTechWorld AMD AMD Ryzen Android Broadwell Dolby Dolby Atmos Dolby Vision gaming IdeaCentre IdeaPad Intel Intel Core JBL KitKat klávesnice Legion Lenovo Lenovo Yoga Moto Motorola NAS (síťová úložiště) notebook nVidia problém recenze Skylake smartphone SSD tablet ThinkBook ThinkCentre ThinkPad ThinkVision TrackPoint Vibe video výběr notebooku Windows Windows 8.1 Windows 10 Windows 11 X1 Carbon Yoga řešení


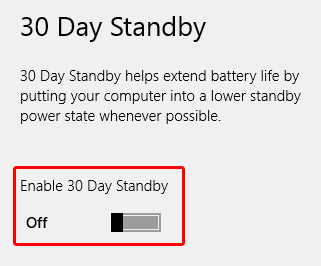
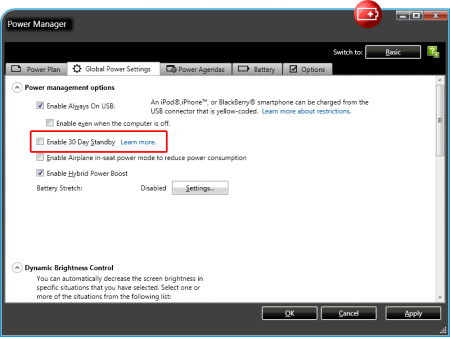
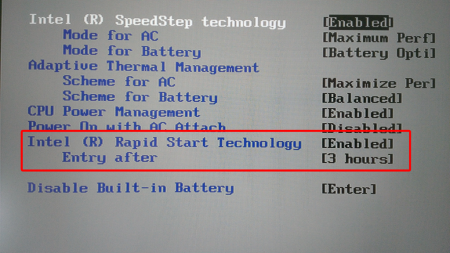
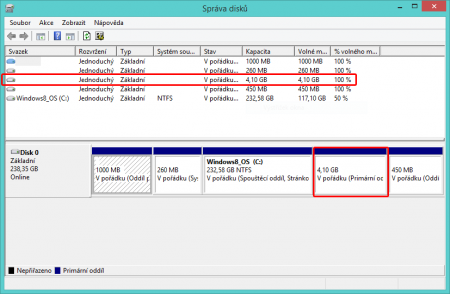
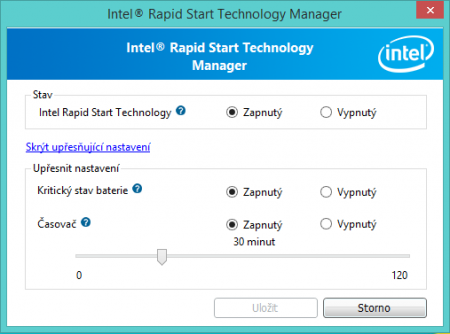
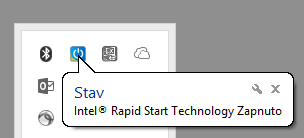


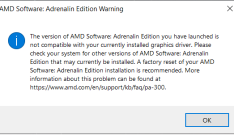






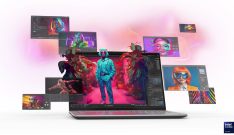



Dobrý den, úplně jsem nepochopil, jestli má Rapid Start smysl i tehdy, pokud jsou v notebooku pouze SSD disky a je tam klasická hibernace na SSD.
Dobrý den, smysl má, protože je – z mé zkušenosti – rychlejší než tradiční hibernace (Rapid Start řídí hardware, kdežto hibernaci software). Nehledě na to, že Windows 8 standardně hibernaci již neumožňuje.
OK, díky za odpověď.
Mám ThinkPad E440 s 16GB SSD. V nastavení BIOSu nevidím možnost zapnutí rapit startu. A v Lenovo Settings nemam ani 30 days Standby. Poradí mi někdo co s tím?
Pokud máte aktuální BIOS, ovladač správy napájení i Lenovo Settings, pak Váš notebook Intel Rapid Start nepodporuje, bohužel.
Zajímalo by mě proč, když podminkou je procesor 3. generace a já mám i5 4200m.
Podpora Rapid Start není jen o procesoru, ale také základní desce, čipové sadě, ale především také musí podpora existovat v BIOSu. Lenovo zřejmě u levnějších modelů (případně ne-Ultrabooků) od této technologie upustilo.
V každé případě T440s, X240 i nový X1 Carbon Rapid Start podporují.
V počítači mám nainstalovaný lenovo expresscache, ale intel rapid start mě také zaujal, lze tyto dvě aplikace používat nějakým způsobem zároveň? Chápu, že expresscache má na disku uložené nějaká data i během vpynutí, ale třeba SSD disk nějak rozdělit? Lze toto? Popřípadě jak? Předem díky za odpovědi :).
Viz předchozí článek: https://www.lenovoblog.cz/2013/02/pruvodce-nastavenim-msata-ssd-pro.html
Zkusil jsem to na T440s, mam tam vymeneny disk za 840 EVO SSD a nechal jsme tam i tu M2 cache, i když jsme pro ni nemel vyuziti. Funguje to, akorát jsem musel zmenit tu cache na GPT, chvili mi trvalo, nez mi doslo, v cem je problem.
Nevím, jak to máte nakonfigurované, ale používat tu 16GB M.2 cache na Rapid Start je krok zpět – ten disk nemá ani poloviční výkon oproti tomu SSD 840.
Tak jde o to, probudit notebook do stavu s otevrenyma aplikacema. Takto to trva jen několik vterin, minimalne stejne rychle jako klasicke spusteni notebooku, akorát uz vcetne pustenych aplikaci. Klasickou hibernaci na W8.1 jsem nezkousel, pokud tam ještě vůbec je.
Lze na W8.1 hibernace zapnout (úpravou registrů), ale Rapid Start je rozhodně lepší volba, mám pocit, že i spolehlivější.
Nedávno jsem si podle návodu nastavil rapid start technology a vše celkem fungovalo, občas se sice sama vypla, ale jinak ok. Nyní mi to hlásí, že v počítači není povolena, i přesto, že v BIOSu je povolena. Nevíte kde by mohla být chyba? Lenovo thinkpad e531.
Předem díky za odpověď :).
Nevím. Máte jistě vypnutý 30day standby? Neaktualizoval se ovladač/SW správy napájení a neresetovalo se nastavení? Oddíl pro Rapid Stard je funkční?
To mne nenapadlo, systém si pravděpodobně opravdu udělal nějaké aktualizace a 30day standy se aktivoval, i přesto, že jsem ho ale vypl rapid technology dále nefunguje. Oddíl si myslím, že je v pořádku, jeidné co mě zaráží, že je u něj napsáno RAW, může to mít vliv? Popřípadě které nastavení ještě mohlo být resetováno? V BIOSu je rapid technology povolena. Díky za odpověď.
Bohužel, ale poradit neumím. Mně, když se aktualizuje typicky power management driver nebo Lenovo Settings Dpdcy Pkg (na T440s i X1 Carbon), automaticky se po restartu deaktivuje Rapid Start v BIOSu a musím znovu jen zapnout (to je provázeno nápisem „Configuration changed“ při POSTu), ale jiné problémy jsem nezaznamenal.
Včera jsem se pokoušel Rapid Start rozchodit podle tohoto návodu, ale narazil jsem na problém u Diskpart části. Diskpart mi tvrdí, že nemám ani kousek místa na systémovém disku, takže mi nedovolí přidat onu partition určenou pro Rapid Start. Hledal jsem na Google jak toto řešit + mne napadlo hledat i spojitost mezi Bitlockerem (který mám na disku aktivní) a Diskpart, ale to se mi taky nepovedlo dohledat. Nevíte tedy prosím někdo, jak toto řešit?
Díky za jakoukoli radu …
Pokud máte plný disk – rozmístěné parition po celém disku, pak Vám diskpart nemusí dovolit měnit jejich velikost, určitě Vám nedovolí je přesouvat. Pak byste musel využít např. Paragon manager, nicméně v každém případě VELMI opatrně s BitLockerem!