
Veriface 4.0 – Návod
21. 11. 2011 | 6
Našu novú sekciu LenovoBlogu CZ – Tutoriály, dnes obohatím o postup pri nastavovaní Lenovo Veriface funkcie v nových notebookoch IdeaPad. Samozrejme nutnosťou je, aby váš notebook mal web kameru a jednu z najnovších verzii windowsu, aké sa dozviete ďalej v tomto článku. Tento software vám umožní prihlásiť sa pomocu nasnímania vašej tváre a rovnako aj šifrovať súbory/zložky.
Základné informácie
Veriface je software, ktorý rozpoznáva vašu tvár a vďaka nej sa dokážete prihlásiť do notebooku bez nutnosti napísania hesla. V súčasnosti pracuje len na Windows Vista a Windows 7.
Funkcia “prihlasovania pomocou tváre” je čoraz častejšie integrovanou funkciou v notebookoch a dokonca už postupne aj mobilných telefónoch. Samozrejme, že v notebookoch je prepracovanejšia z dôvodu dlhšieho aplikovania a vyššej hardwarovej a softwarovej vybavenosti.
Ďalšou funkciou je šifrovanie súborov/zložiek, viac ďalej v našom článku + postup.
Prihlasovanie pomocu nasnímania tváre
Základné informácie o softwary sme si už napísali, teraz prejdeme k postupu nastavovania jeho hlavnej funkcie.
- Kliknite na ikonku Lenovo Veriface 4.0 na ploche (ak ju tam máte), prípadne v ponuke štart – všetky programy – Lenovo, kde nájdete Veriface 4.0
- Objaví sa vám upozornenie, že ste ešte nezaznamenali žiadne fotky vašej tváre, ktoré sú potrebné pre spustenie všetkých funkcií/vlastností Veriface softwaru. A spýta sa vás, či chcete spustiť sprievodcu zápisu Veriface softwaru. Kliknite na áno.
- V prípade, že ste ešte nenastavili heslo vášho účtu, tak to od vás vyžiada tento software. Zadajte heslo, raz ho potvrďte a kliknite na ďalej.
- Dosnete sa do samotnej časti záznamu vašej tváre pomocou niekoľkých fotiek, ktoré sa na konci zosynchronizujú do jednej. Avšak ešte pred začiatkom máte dané pokyny čo máte urobiť, aby bol tento záznam prevedený čo najkvalitnejšie.
- Dajte si dole čiapku (prípadne inú pokrývku hlavy) a okuliare
- Uistite sa, že svetlo, ktoré vás obklopuje, je rozptýlené rovnomerne
- Pozerajte priamo do kamery
- Udržujte svoje držanie tela
- Kliknite na zapísať. A spustí sa zápis. Po pár minútach sa proces ukončí a vy sa môžete začať prihlasovať pomocou vašej tváre.
Videoukážka VeriFace 4.0
Šifrovanie súborov a zložiek
Okrem funkcie prihlasovanie pomocou nasnímania tváre má software Veriface ďalšiu zaujímavú funkciu. Tou je šifrovanie súborov/zložiek, ktorého rýchlosť závisí od veľkosti súborov/zložiek.
- Kliknite pravým tlačidlom na súbor/zložku, ktorú chcete šifrovať.
- V ponuke nájdite Šifrovať pomocou Veriface a kliknite na túto ponuku.
- Potom sa musíte prihlásiť buď pomocou hesla alebo nasnímania vašej tváre.
- Následne nastane šifrovanie a po ukončení máte váš súbor/zložku zašifrovanú.
Záver
Funkcia Veriface pracuje celkom presne, je veľmi dobre prepracovaná a prihlasovanie je pomocou tejto funkcie jednoduché a príjemné ak ste v podmienkach ako pri zaznamenávaní.
Odporúčam vám, aby ste záznam robili v prostredí s dobrým svetlom a tak ako najčastejšie chodíte upravený(á). A práve tu odznieva nevýhoda tohto prihlasovania, ktorou je neschopnosť programu vás zaznamenať ak ste inak upravený(á) a v zlom svetle.
Všetkému sa dá predísť vhodným záznamom vašich fotiek, a potom sa z tejto funkcie stane príjemné spestrenie prihlasovacieho prostredia a možností.
Šifrovanie súborov/zložiek je veľmi dobrým doplnkom tohto softwaru, ktorého nesmiernou výhodou je jeho jednoduchosť a aj rýchlosť (šifrovanie 250MB súboru mi trvalo necelé 3 minúty).
IdeaPad software tutoriály
Related
AUTOR: Petra
Odpovědět
Zrušit odpověďOblíbené články
Komentáře
Štítky
#LenovoTechWorld AMD AMD Ryzen Android Broadwell Dolby Dolby Atmos Dolby Vision gaming IdeaCentre IdeaPad Intel Intel Core JBL KitKat klávesnice Legion Lenovo Lenovo Yoga Moto Motorola NAS (síťová úložiště) notebook nVidia problém recenze Skylake smartphone SSD tablet ThinkBook ThinkCentre ThinkPad ThinkVision TrackPoint Vibe video výběr notebooku Windows Windows 8.1 Windows 10 Windows 11 X1 Carbon Yoga řešení

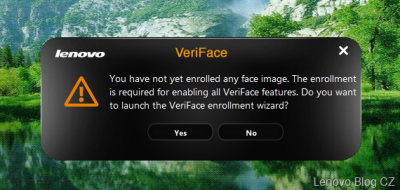
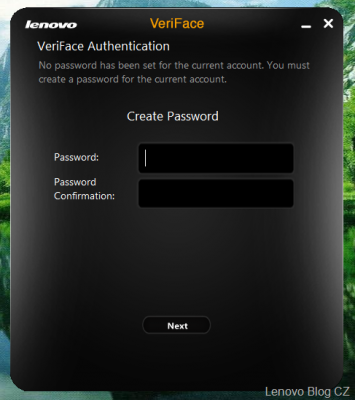
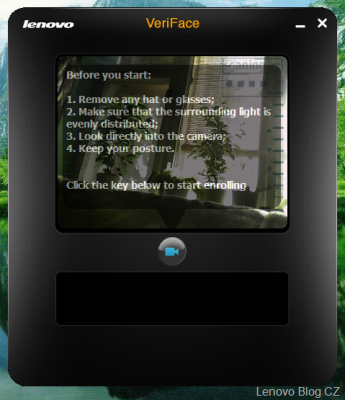
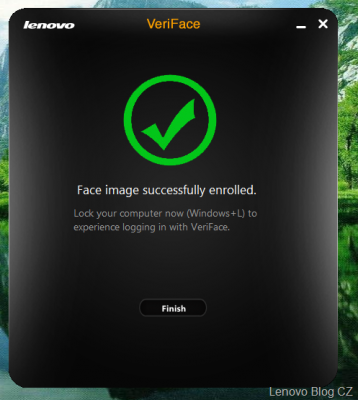
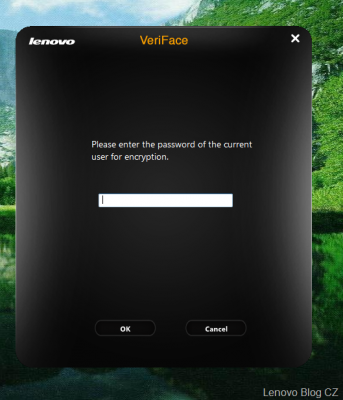
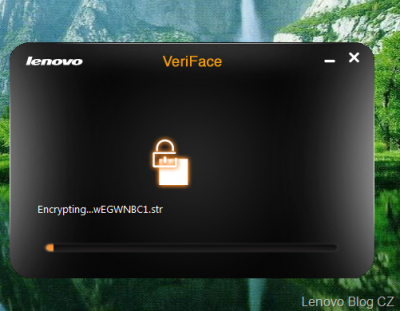
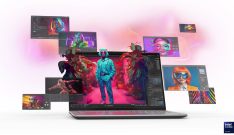











Prosim vás když odinstaluju veriface odstraní se mi i heslo?od pc(pred tim sem tam zadne nemel)
Ne, heslo se neodstraní – na heslo do Windows nemá instalace/odinstalace aplikace vliv. Pokud jste při nastavování aplikace heslo vytvořil, musíte ho znát. Odinstalací se neztratí.
Prosím vás možem sa spýtat,že ked my to snímalo prvé fotky tváre tak som pozeral do webkameri asi 5 min a ani jednu fotku,čím je to možné?
To skutečně nevím, těch důvodů může být hned několik: chyba programu, chyba kamery, špatné osvětlení…
strhni fóliu z kamery … prejdi nechtom a budeš prekvapená, že tam vôbec nejaké je
Prosím chcem sa spýtať. Prečo Veriface nemôžem nainštalovať do NotebookuLenovo Ideapad G700 (Windows 8)