
ThinkVantage Access Connections: konektivita pod palcem
10. 4. 2012 | 11
V softwarovém balíku ThinkPadů, ThinkVantage Tools, existuje “velká trojka” (alias “svatá trojice”) tří nejvýznamnějších aplikací, které doporučuji instalovat a používat všem uživatelům. O správci napájení a zálohovacím systému jsme si už povídali v předchozích částech průvodce ThinkVantage Tools, dnes se zaměříme na poslední z těchto významných aplikací, integrovaného správce připojení Access Connections.
Proč Access Connections?
Správce připojení Access Connections původně vznikl ze stejného důvodu jako ostatní ThinkVantage aplikace: suploval chybějící funkce v operačním systému. Ve starších verzích Windows neexistovala přehledná a propracovaná správa připojení, která by zastřešila jak pevné, tak bezdrátové typy konektivity. IBM, posléze Lenovo tak toto suplovalo právě zmíněnou aplikací, která dokázala spravovat sítě LAN i Wi-Fi, později také mobilní sítě. V době Windows 7 by se i v tomto případě mohlo zdát, že již podobná aplikace není třeba, nicméně minimálně díky jejím schopnostem automatického přepínání profilů i samotných typů připojení se stává více než užitečnou a já osobně ji velice rád využívám.
Tak jako v ostatních případech najdeme aplikaci ThinkVantage Access Connections v ThinkPadu buď již předinstalovanou, případně v nových modelech jako instalační balíček, nebo ji stáhneme z webu podpory Lenovo.
Základní funkce
Než se pustíme do konkrétního popisu aplikace a jejího nastavení, opět si na úvod krátce v bodech vyjmenujeme, co všechno Access Connections dokáže:
- Připojování ke všem druhům sítí (Wi-Fi, 3G, WiMAX, LAN),
- kompletní správa a automatické přepínání síťových profilů (typ sítě, zabezpečení, nastavení domovské stránky, tiskárny, proxy apod.),
- diagnostika připojení (stav, ping, tracing, IP konfigurace, logování),
- čtení, psaní a správa SMS,
- rychlé přepínání a sledování připojení přes panel nástrojů na hlavním panelu Windows.
Spuštění Access Connections
Protože je aplikace ThinkVantage Access Connections právě jednou z těch v základním trojlístku, dostaneme se do jejího aplikačního rozhraní standardně hned několika cestami:
- V každém případě funguje spuštění z nabídky ThinkVantage Tools aplikací,
- kliknutím na nástrojovou lištu aplikace (pokud je aktivovaná),
- poklepáním na ikonu aplikace v oznamovací oblasti (pokud je aktivovaná).
Rozhraní aplikace
Stejně jako v případě Power Manageru a Rescue and Recovery obsahuje i Access Connections dva režimy rozhraní: jednoduchý (basic) a rozšířený (advanced) – možno přepnout v pravém horním rohu rozhraní. Dnes se však budu zabývat pouze tím rozšířeným, protože jednoduchý režim se neliší rozložením ani možnostmi, jen poskytuje pouze zlomek voleb pokročilé verze. Standardně si uživatelské rozhraní v následujícím popisu rozdělíme pro přehlednost na jednotlivé záložky.
Společná horní lišta
Všechny záložky aplikace provází společná horní lišta, ve které se mimo přepínání mezi základním a pokročilým rozhraním a odkazu na nápovědu nachází na stále přístupném a viditelném místě základní funkcionalita aplikace: přepínání síťových profilů. Profily je možné vybrat z rozbalovací nabídky, připojovat a odpojovat se (pomocí tlačítka “Connect/Disconnect”).
Připojení k síti
První a také úvodní záložkou aplikace je sekce “připojení k internetu”, která skutečně slouží přesně k tomu, co ve svém nadpisu hlásá: prostřednictvím grafického zobrazení, nebo tabulky s podrobnostmi (možno přepnout tlačítkem “Details/Graphical” vpravo dole) zobrazuje dostupné sítě a připojení, jejich vlastnosti, sílu signálu, případně rozšířené podrobnosti (rychlost sítě, režim, zabezpečení, MAC adresu přístupového bodu). Je možné přepínat mezi jednotlivými typy (dle v notebooku nainstalovaných adaptérů):
- Wi-Fi
- 3G (širokopásmové připojení)
- WiMAX
- Ostatní – LAN, modem.
Po kliknutí na typ připojení se zobrazí dostupné sítě. Klikneme-li na jednu konkrétní (v případě Wi-Fi obrázky routerů, v případě 3G obrázek vysílače apod.), můžeme se k ní následně připojit. Po úspěšném připojení nám aplikace nabídne uložení připojení mezi profily, díky čemuž můžeme upravit další podrobnosti nastavení (o tom již níže ve správě profilů).
Správa profilů připojení
Ve druhé záložce síťových profilů (“Location Profiles”) dokážeme vytvořit nová připojení, případně tato připojení spravovat a upravovat. Základní myšlenkou je, že by se nám mohlo hodit (a obvykle také skutečně hodí) kromě nastavení samotného připojení také u jednotlivých sítí upravit zabezpečení, sdílení souborů (např. ve Wi-Fi síti na letišti či kavárně nechceme být vidět, nechceme sdílet soubory), nastavit jinou výchozí tiskárnu (v kanceláři na místní firemní síti nastavíme firemní síťovou tiskárnu, doma zase domácí bezdrátovou), aktivovat proxy, zapnout VPN síť, automaticky spustit vybranou aplikaci…
Profily můžeme v rámci Access Connections vytvářet, upravovat, ale také mazat, exportovat a importovat (vytvoříme si profil na jednom ThinkPadu a do druhého jej přeneseme bez nutnosti ručního nastavování).
Tvorba a editace profilu
Při tvorbě nebo editaci profilu nás aplikace provádí krok za krokem jeho tvorbou. Ve stejném duchu si tímto procesem projdeme taky:
- Úvodní obrazovka
V první obrazovce se nastaví ty nejzákladnější obecné vlastnosti profilu, ale také možnosti ethernetu, tedy kabelového připojení.- Název a typ připojení
Prvním krokem je přiřazení názvu a ikony daného profilu. To je samozřejmě zcela na uživateli a slouží pouze k identifikaci připojení. - Typ připojení / síťového adaptéru
V rámci jednoho profilu nemusíme používat pouze jeden typ připojení (Wi-Fi, 3G, WiMAX, LAN, dial-up), ale můžeme jich aktivovat více (typicky Wi-Fi a LAN zároveň), přičemž aplikace si sama vybere ten pravý způsob dle dostupnosti a dle pořadí v seznamu, které je možné měnit pomocí šipek vpravo (to je nastavení “Best Available Network”). - Další možnosti
Mezi dalšími, podrobnějšími možnostmi nechybí nastavení duplexu a rychlosti ethernetu (LAN), ověřování typu 802.1X, povolení “Wake-On-Lan”, tedy probuzení notebooku ze sítě. Zajímavá je také možnost nastavit, že pokud profil vypneme, vypnou se také spřažená bezdrátová zařízení (typicky přecházíme z Wi-Fi/3G/WiMAX na LAN, a tak nechceme, aby Wi-Fi/3G/WiMAX stále běžely, když nejsou třeba).
- Název a typ připojení
- Druhá obrazovka
Ve druhé obrazovce podrobněji nastavíme možnosti bezdrátové sítě, pokud je v profilu použita, případně mobilního, vytáčeného či DSL kabelového připojení.- Bezdrátová síť
Je nutné vyhledat (podobně jako v aplikačním rozhraní Access Connections) nebo ručně zadat název (SSID) bezdrátové sítě, kterou s profilem spřáhneme, její typ, nastavení zabezpečení (WEP, WPA a podobně), nastavení adaptéru (spotřeba energie a preferovaná MAC adresa přístupového bodu). - Mobilní připojení
U mobilního připojení můžeme na druhé obrazovce vybrat, zda chceme pro tento druh připojení využít služeb Access Connections (a toto připojení dále nastavit), nebo spustit externí aplikaci (např. od našeho operátora), která mobilní připojení obsluhuje. - Vytáčené (dial-up) připojení
U dial-upu (do čehož se počítá také vytáčené mobilní připojení) je to vlastně stejné jako u 3G připojení: vybereme, zda chceme pro připojení použít Access Connections prostřednictvím vestavěné funkce ve Windows (pokud ano, nastavíme parametry), nebo externí aplikaci. Tu pro vás dokáže Access Connections při přepnutí profilu automaticky ukončit.
- DSL kabelové připojení
V tomto případě na druhé obrazovce vybíráme z jednotlivých poskytovatelů kabelového připojení (pokud je nemáme vytvořené, můžeme je přidat) a samozřejmě můžeme upravit jejich podrobné vlastnosti.
- Bezdrátová síť
- Třetí obrazovka
Na třetí obrazovce už upravujeme pouze obecná, avšak detailnější nastavení, jako je zabezpečení (sdílení souborů, složek, tiskáren a připojení, firewall), spouštěné aplikace (spolu s aktivací profilu, nebo před ní), výchozí tiskárna, nastavení IP adres (IP sítě, podsítě, brány, …) a DNS, nastavení VPN sítě (ruční i automatické, případně po napojení na IBM VPN software), na závěr nastavení proxy a domovské stránky prohlížečů (IE, Firefox a Chrome). Je také možné vybrat, že se profil automaticky smaže, pokud bude déle než 30 dnů nepoužit.
P2P (ad-hoc síť pro sdílení a komunikaci)
Jednou z nejnovějších (a asi také nejzbytečnějších funkcí) v Access Connections je tzv. P2P. Za touto funkcionalitou se neskrývá nic jiného než velmi jednoduché a rychlé vytvoření speciální ad-hoc Wi-Fi sítě chráněné heslem, do které se mohou připojit pouze notebooky ThinkPad s Access Connections. Výhodu má tato síť tu, že ji lze velice rychle nastavit (zadáte heslo, kliknete “Join” a vše je hotovo) a není pak třeba laborovat s nastavením sdílení a viditelnosti zařízení. A přiznám se, že ad-hoc síť jsem tak rychle nikdy vytvořit nedokázal.
Nicméně funkci jsem použil jen jednou za celou dobu, co ThinkPady používám (ještě s bývalou R400), a to ještě jen proto, že to byla novinka a zajímalo mě, co dělá. Možná i pro její nespornou “popularitu” a “nezbytnost” ji Lenovo běžně skrylo a je nutné ji zvlášť vyloženě aktivovat.
Další nástroje
Poslední záložkou v aplikačním rozhraní Access Connections jsou tzv. nástroje (“Tools”), mezi kterými najdeme jak poměrně účinná řešení pro diagnostiku připojení, nastavení automatického přepínání profilů, obecná a uživatelská nastavení, no a potom čtveřici nastavení modulů 3G a SMS, WiMAX, Intel My WiFi (dle jejich dostupnosti).
Diagnostika
Základní diagnostické nástroje poskytuje diagnostické okno (“Diagnostics”). Je pohodlné proto, že obvykle jsou tyto funkce dostupné ve Windows přes příkazovou řádku, se kterou není každý kamarád. Jak jsem ale uvedl, v nabídce jsou skutečně jen základní funkce:
- stav připojení,
- ping,
- tracing,
- konfigurace IP (včetně obnovy, resetu apod.),
- zaznamenávání (logování).
Přepínání profilů
Jak jsem zmínil v úvodu, aplikace Access Connections dokáže jednotlivé síťové profily přepínat automaticky. Ne však pouze bezdrátové sítě, ale rovněž drátové LAN. Nastavení tohoto přepínání najdeme také v této sekci nástrojů (“Location Switching”).
Obecně funguje tato funkce tak, že jakmile je ztracené připojení, aplikace vybere profil ze seznamu uložených profilů (a dle nastavení, které jsou zaškrtnutím do automatického přepínání zařazené) dle jejich nastaveného pořadí. Bezdrátové sítě hledá samozřejmě podle názvu sítě (SSID), drátové dle MAC adresy přístupového bodu. Je možné vynutit bezdrátovou síť, ke které se bude notebook připojovat, když se probudí ze spánku nebo hibernace automaticky jako první (“Preferred WLAN profile”), je také možné nastavit automatické připojení k 3G/WiMAX síti, pokud není k dispozici síť jiná.
Automatické přepínání obecně rád používám: přijdu domů, kde mám dock a pevné LAN připojení – nastaví se dané parametry, vypne se Wi-Fi a 3G, deaktivuje sdílení, změní výchozí síťová tiskárna. Přijdu do školy, vypne se sdílení, změní tiskárna na PDF. Zapnu notebook ve vlaku, automaticky se připojí k 3G síti.
Nastavení (globální a uživatelská)
Nastavení se dělí na globální a uživatelské. V globálních možnostech můžeme upravit obecné nastavení celé aplikace, platné pro všechny uživatele. V uživatelských možnostech měníme přirozeně nastavení pro platná pouze pro aktuálního uživatele.
Globální nastavení se dělí na nastavení sítě a upozornění (notifikací). V záložce “Network” (síť) umožníme, nebo zabráníme běžným uživatelským účtům aktivovat a vytvářet síťové profily, povolíme automatické vypínání bezdrátových adaptéru, jsou-li odpojené, povolíme automatické mazání neaktivních profilů (včetně nastavení časového intervalu od jejich posledního použití), zakážeme funkci P2P, povolíme správu SMS a výběr síťových profilů po stisku Fn+F5 (viz. níže). V záložce notifikací spravujeme ikonky v oznamovací oblasti u hodin (možno aktivovat ikonky známé z verzí Access Connections pro starší Windows), aktivujeme ukazatel připojování při přepnutí profilu, zobrazení nástrojové lišty – ukazatele na hlavním panelu Windows a také můžeme povolit automatický dotaz na zadání PIN kódu SIM karty po probuzení či zapnutí notebooku, je-li přítomen 3G modem.
V uživatelských nastavením máme k dispozici jen jednu záložku, na které dokážeme povolit zvukové efekty (při připojení či odpojení), animace v grafickém přehledu sítí, informační bubliny z nástrojové lišty či ikon u hodin Access Connections (zvlášť pro ikony, nástrojovou lištu a příchod SMS), jako výchozí obrazovku v základním aplikačním rozhraní nastavit WiMAX.
Nastavení Mobilního připojení, WiMax, správa SMS
Poslední čtyři možnosti jsou závislé na instalovaných adaptérech a software. První je správa 3G připojení (zabezpečení SIM – změna, aktivace a zrušení jejího PIN kódu, informace o modemu a SIM – typ modemu, operátor, IMEI, firmware, sériová čísla a podobně, záznamy o připojení – přenesená data, doba, no a odkaz na web operátora), dále WiMAX, správa SMS (pokud je povolena – odesílání, čtení přijatých, včetně jednoduchého telefonního seznamu), nakonec odkaz na spuštění Intel My WiFi aplikace.
Další součásti Access Connections
Podobně jako v případě Power Manageru je také systém Access Connections rozšířený jednak o volitelnou nástrojovou lištu na hlavním panelu Windows, volitelnou ikonu v oblasti oznámení (u hodin) a související nabídku po stisknutí zkratky Fn+F5.
Nástrojová lišta na hlavním panelu, ikona v oblasti oznámení
Ve Windows 7 přišla novinka v podobě nástrojové lišty na hlavním panelu: nově je možné aktivovat ukazatel připojení, který bude zobrazovat, jaké připojení je aktivní, případně jeho intenzitu (sílu signálu) a po zastavení kurzoru nad ním se zobrazí také podrobnosti o aktuálním připojení (profil, rychlost, IP adresa a používaný adaptér). Pomocí pravého tlačítka myši vybíráme z profilů připojení, levým tlačítkem otevřeme rozhraní Access Connections (jak jsem psal v úvodu).
Spíše pozůstatkem z minulých systémů Windows je možnost aktivovat starou ikonu správce připojení Access Connections, která se zobrazí u hodin v oznamovací oblasti a poskytuje prakticky stejné funkce jako nástrojová lišta (kromě grafického rozlišení typu připojení). Nevypadá tak dobře, ale má tu výhodu, že zabere výrazně méně prostoru. Vhodná je zvlášť pro ty, kteří jsou z Windows XP a Vista zvyklí na tento způsob indikace. Levým tlačítkem vybíráme profily, pravým můžeme ikonu odebrat, poklepáním spustíme aplikační rozhraní.
Nabídka po stisku Fn+F5
Na klávesnici ThinkPadů se dlouhodobě uhnízdila klávesová zkraka Fn+F5, prostřednictvím které dokážeme ovládat bezdrátové adaptéry, případně po napojení na Access Connections také přepínat profily připojení. Přestože to není zkratka přímo pro Access Connections, přímo s touto aplikací souvisí.
Ve výchozím nastavení po stisku Fn+F5 dokážeme vypínat a zapínat bezdrátové adaptéry (Wi-Fi, Bluetooth a 3G). Pomocí “Fn+F5 Settings” nastavíme, jak se klávesová zkratka bude chovat (buď se zobrazí okno pro přepínání bezdrátových adaptérů, na kterém ve spolupráci s Access Connections taky dokážeme měnit profily připojení, případně můžeme po stisku Fn+F5 zapínat a vypínat všechna bezdrátová zařízení).
ThinkVantage Tools tutoriály
- ThinkPad: Nastavení otisků prstů a správce hesel (video)
- ThinkVantage Access Connections: konektivita pod palcem
- ThinkVantage AutoLock – zamykání ThinkPadu kamerou (návod, představení, video)
- ThinkVantage GPS a Communications Utility: navigace a webové konference
- ThinkVantage Power Manager: pokročilá správa napájení
- ThinkVantage Rescue and Recovery: zálohování a obnova
- ThinkVantage System Update: aktualizace Lenovo software
- Ochrana disku Active Protection System a zpříjemnění čtení dokumentů Screen Reading Optimizer na ThinkPadu (video)
- Lenovo Solution Center: diagnostika a stav počítače
- Lenovo SimpleTap: jednoduché dotykové rozhraní s dlaždicemi a widgety na Windows 7
- Enterprise verze Lenovo Vantage vrací zpět původní design a chybějící funkce
Related
AUTOR: Matěj Gottwald
Odpovědět
Zrušit odpověďOblíbené články
Komentáře
Štítky
#LenovoTechWorld AMD AMD Ryzen Android Broadwell Dolby Dolby Atmos Dolby Vision gaming IdeaCentre IdeaPad Intel Intel Core JBL KitKat klávesnice Legion Lenovo Lenovo Yoga Moto Motorola NAS (síťová úložiště) notebook nVidia problém recenze Skylake smartphone SSD tablet ThinkBook ThinkCentre ThinkPad ThinkVision TrackPoint Vibe video výběr notebooku Windows Windows 8.1 Windows 10 Windows 11 X1 Carbon Yoga řešení
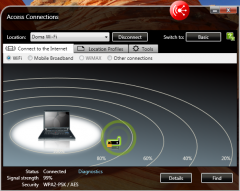
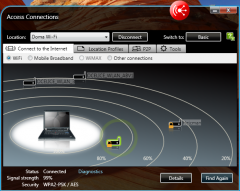
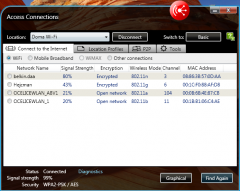
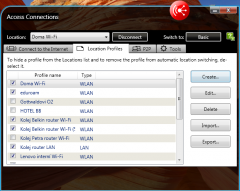
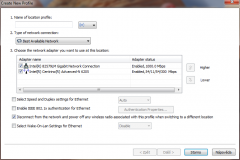
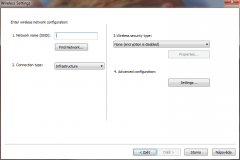
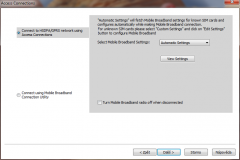
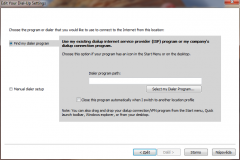
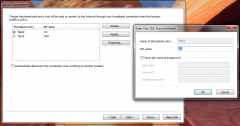
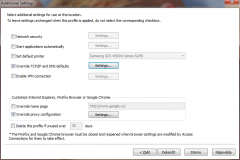
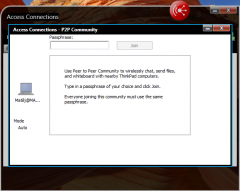
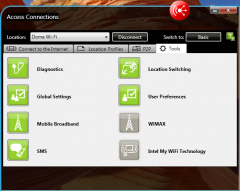
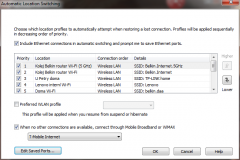
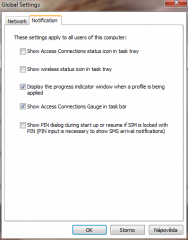
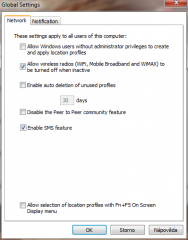
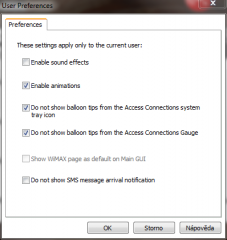
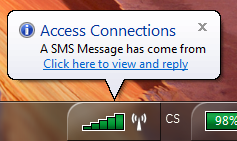
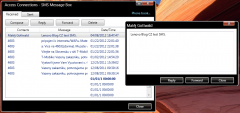
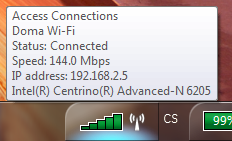
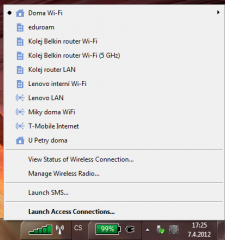
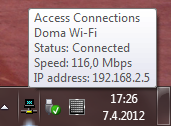
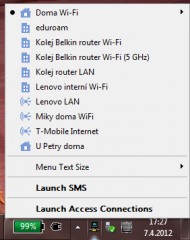
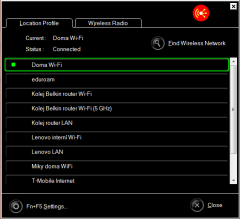
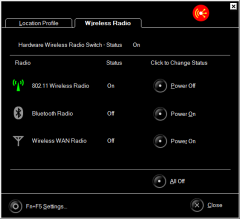
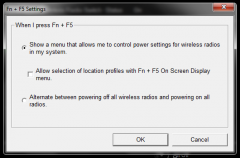



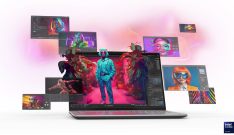







Sorry, pokud se to sem nehodi…Pokud mam v AC nastaveny domaci profil WiFi pripojeni na fixni IP adresu, tak se mi pri automatickem prepinani tato adresa nastavi i pro ostatni pripojeni. Musim se rucne od noveho profilu odpojit, pak znovu pripojit a pak se jiz nacte adresa pres DHCP. U ostatnich pripojeni je samozrejme v profilu nastaveno ziskavani IP z DHCP. Dela to jak po probuzeni z rezimu spanku (to bych jeste pochopil), ale i pri nove zapnutem NB. Je to bug, ci feature? ;-) Aktualizaci AC jsem zkousel. Diky za tipy.
Teď jsem se konečně dostal k tomu vyzkoušet Váš problém. Nastavil jsem si na jedné Wi-Fi síti pevnou IP adresu, na druhé DHCP. Pokud se automaticky přepnou (např. uspáním a probuzením), nastaví se automatické získávání IP. Tedy Váš problém nepozoruji…
Máte jistě u obou sítí IP nastavené správně, tedy u jedné pevné IP a u druhé získávání automaticky v Access Connections?
V pohode, diky. Je to nastavene tak, jak rikate. Verze je 5.84, SU novejsi nehlasi, ale na webu novejsi je (zkusim preinstalovat, ale delalo to i na starsich). Jen jsem dotaz polozil tak pro zajimavost. Rucni prepnuti pak problem vyresi. U ostatnich siti nechavam automatiku jako default, nenastavuji ji rucne. U te vybrane domaci site jsou nadefinovany i jine DNS.
Idea ThinkVantage Access Connections se mi strašně líbí, ale nikdy se mi to nepodařilo v praxi rozchodit. Dílem to profily zapomíná, dílem nepřepíná a na Windows 8 mi to pro jistotu nechodí vůbec, resp. jakákoliv změna profilu se projeví až po rebootu.
Funguje někomu správně nastavování Windows Firewall přes Access Connection (AC)? Volba by se mi docela hodila pro zakázání firewallu na firemní LAN, ale zdá se, že nefunguje. Ať je nastaveno zapnutí či vypnutí přes AC, vždy se preferuje nastavení ve Windows…
Nemuze byt problem napriklad v nastaveni antiviru, ci primo v „centru zabezpeceni“ Win? Tyto veci si obcas vynuti zapnuti firewallu, i kdyz ho uzivatel vypne. V MS Sec Essentials, nebo v Centru zabezp. pak takove chovani lze nastavit. Predpokladam, ze i v jinych programech.
Funguje nekomu moznost definovat MACku preferovanaho APcka?
Uz druhy den to googlim a vsechny relevantni odkazy konstatuji totez – pole na jeji vyplneni je zasedle a nelze tak nijak vynutit, aby napriklad u dvou siti s totoznym SSID byla preferovana jen jedna.
Maximalne zatim testuju snizenou uroven Roaming Aggressivenes primo v nastaveni Intel adapteru.
Ahoj mám takový dotaz, koupila jsem si notebook Lenovo a při připojení wifi, jsem měla automaticky „obrazovky z windows“ jako indikátor připojení. Po delší době nečinnosti jsem zapnula notebook a „obrazovky z windows“ se mi odpojily a teď mám program připojení přes ThinkVantage. Můj problém je však v tom,že se mi neustále vypíná a připojuje internet. Nevíte čím by to mohlo být? Máme doma ještě jeden starší notebook jiné značky a ten je také připojený přes wifi a nic takového se mu neděje. Může to být tím, že používá připojení přes ty“obrazovky z windows“ ?
DOBRÝ DEN .mám PC LENOVO H30 PŘEDĚLAL JSEM HO Z 8 NA 10. koupil modem Zyxel-automatické nastavení wifi.vše zadám jak má být.spojení se nenaváže.hlásí mi to chyba 651.udajně mi chybí ovladače .stáhl jsem co šlo.chyba přetrvává ostatní pc a televize není problém.prosím o radu.Děkuji.
Zdravím všechny,
Lenovo AC používám nepřetržitě od mého prvního NB IBM, tj. od roku 2002. Mnozí v okolí si na něj ztěžovali, že je to pomalý a zbytečný SW. Já jsem byl vždy spokojen … až do současnosti. Momentálně se potýkám s problémem velké alokace paměti procesem „AcSvc.exe“, který běží jako služba. Momentálně je to 648MB operační paměti. To mi přijde tak relativně jednoduchý SW celkem hodně.
Bohužel nejsem schopen nikde na webu najít popis obdobného problém u s řešením. Jaké máte prosím zkušenosti vy ?
Předem díky za jakékoliv info.
ahojky – moje placička se mi úplně vypnula a já nevím, jak ji znovu otevřít! nevíte nějakou klávesovou zkratku prosím-jsem úplný začátečník – díky !! :-D