
ThinkVantage GPS a Communications Utility: navigace a webové konference
21. 4. 2012 | 5
V dnešním odlehčeném dílu seriálu o aplikacích v balíku ThinkVantage Tools se zaměříme na dvě malé utility: ovládací a aktivační rozhraní GPS modulu vestavěného v některých 3G modemech (ThinkVantage GPS) a nastavení komunikačních zařízení, jako je webová kamera a mikrofon (ThinkVantage Communications Utility).
Jako obvykle jsou obě aplikace v ThinkPadu po zakoupení běžně předinstalované. V případě čisté instalace je samozřejmě můžeme stáhnout z webu podpory Lenovo. Tak či onak je následně najdeme v nabídce ThinkVantage Tools aplikací.
ThinkVantage GPS
Začneme tou jednodušší aplikací: ThinkVantage GPS. Tu využijeme v případě, že jsme do našeho ThinkPadu nainstalovali vestavěný 3G modem s GPS modulem (což jsou v podstatě všechny modemy zde oficiálně dostupné). Utilita nedělá nic jiného, než že GPS aktivuje, vyhledá satelity a začne určovat polohu. Dále je kromě nastavení dostupné rovněž okamžité zobrazení mapy.
Hlavní obrazovka (GPS Enabler)
Základem a stěžejní (a v podstatě také jedinou) funkcí celé aplikace je hlavní obrazovka “GPS Enabler”, která nám dá tlačítkem “Start” možnost GPS modul spustit, vyhledat a zafixovat satelity, podle kterých následně modul zjišťuje, sleduje a předává na daném COM portu polohu dalším aplikacím. Pokud chceme sledování polohy vypnout, klikneme na “Stop”.
Kromě běžného informačního zobrazení a základních informací v závislosti na nalezených satelitech (síla signálu, naše poloha, rychlost, směr pohybu, přesnost) máme možnost už pouze vstoupit do jednoduchého nastavení “Options…” a zobrazit mapu s aktuální polohou.
Nastavení
V nastavení toho mnoho volit nemůžeme. Základem je režim GPS – pokud to modul/modem podporuje, lze zapnout pro urychlení vyhledání satelitů funkci XTRA (dostupná pouze u některých typů). Jinak se musíme spokojit se “standalone” bez pomoci nalezení satelitů, a tak na fixaci budeme pár minut čekat. A-GPS k dispozici bohužel (překvapivě) není.
Dále můžeme upravit interval fixace satelitů, jednotky rychlosti (uzly, míle, kilometry) a zobrazit varování, pokud budeme chtít ukončit aplikaci během určování polohy.
Mapa (ThinkVantage Maps)
Poslední, opět zcela jednoduchou funkcí, je zobrazení mapy s aktuální polohou. Můžeme volit mezi Bing a Google mapami, ostatní funkce jsou zcela shodné s jejich online verzemi.
ThinkVantage Communications Utility
Druhou poměrně drobnou aplikací, kterou se dnes zabýváme, je ThinkVantage Communications Utility konkrétně ve své druhé generaci. Tato utilita nám jednoduše řečeno umožní v jednom rozhraní nastavovat komunikační zařízení (webová kamera, mikrofon), upravovat jejich pokročilé možnosti typické pro ThinkPad a funkci klávesové zkraty Fn+F6, která s ní přímo souvisí (a která je od příchodu designu 2010 spolu s modelem T400s nová).
Hlavní obrazovka
Po vstupu do aplikačního rozhraní, ať už spuštěním aplikace pomocí výchozí zkratky Fn+F6, nebo skrze nabídku aplikací ThinkVantage Tools, máme k dispozici pouze několik základních, zato těch nejdůležitějších voleb souvisejících s webovou kamerou a mikrofonem:
- Možnosti webové kamery (Camera settings)
- Skrýt obraz webové kamery: V horní polovině je k dispozici náhled obrazu webové kamery, pomocí tlačítka “Hide my video image” můžeme obraz kamery skrýt, i když je kamera spuštěná a aktivní např. při videokonferenci.
- Udělat snímek webovou kamerou: Velmi rychle pomocí tlačítka “Take a snapshot” vytvoříme snímek webovou kamerou v indikovaném rozlišení. Pokud se nám výsledek nelíbí, pomocí “re-take” dostaneme také volbu rozlišení a snímek můžeme pořídit znovu.
- Možnosti mikrofonu (Audio settings)
- Hlasitost mikrofonu: Pomocí jezdce nastavíme hlasitost mikrofonu.
- Potlačení hluku psaní na klávesnici: Tato volba je specifická pro ThinkPad, pomocí ní vynutíme eliminaci hluku psaní na klávesnici. Jednoduše řečeno tak nebude během konferenčního hovoru slyšet, že píšeme třeba poznámky.
Jak to funguje? Upřímně mnohem jednodušeji než jsem myslel: jakmile nemluvíme, zvuk mikrofonu se úplně ztlumí, a tak nejenže není slyšet psaní na klávesnici, není slyšet vůbec nic (žádný šum, žádné praskání). - Optimalizace záznamu mikrofonu: Přepíná mezi záznamem cíleného na jeden směr, tedy vhodným, pokud je před počítačem jen jeden uživatel, ale komunikuje-li pomocí notebooku více lidí (např. konferenční hovor, kdy více lidí sedí kolem jednoho ThinkPadu a zapojují se do diskuse), přepneme na tento režim.
Dále je možné ještě tlačítkem v levém spodním rohu okamžitě spustit aplikaci Skype, případně prostřednictvím tlačítka hned vedle vstoupit do nastavení, resp. pokročilejšího zobrazení s více možnostmi.
Nastavení
Vstoupíme-li pomocí tlačítka “Manage settings…” do podrobnějšího nastavení, rozhraní nabídne více možností, proto se také z jednoobrazovkového rozhraní přepne do nabídky se dvěma oddělenými záložkami – jednou záložkou pro video a jednou pro zvuk.
Nastavení zkratky Fn+F6
Než si popíšeme samotné záložky, jen zmíním poměrně důležité nastavení: na spodní straně pokročilého (nastavovacího) rozhraní je k dispozici tlačítko “Fn+F6 settings…”, pomocí kterého upravíme chování zkratky Fn+F6:
- Zobrazit ThinkVantage Communications Utility (výchozí možnost)
- Zobrazit/skrýt obraz kamery
- Spustit Skype
Myslím, že všechny tři volby mají svůj smysl a je na každém, co se mu bude hodit více. Já osobně nepoužívám přímo Skype, takže volby mám de facto dvě, přičemž se mezi nimi dlouhodobě rozhoduji – obě mají význam a hodí se.
Nastavení kamery
V záložce nastavení webové kamery se mimo voleb ze základního menu (obraz kamery, udělat snímek, skrýt video) dostaneme také k nastavení obrazu (kontrast, jas, sytost), pak samozřejmě nechybí odkaz na pokročilé volby webové kamery, jež upravíme už pomocí rozhraní jejího ovladače.
Nastavení zvuku
V záložce nastavení VOIP upravujeme možnosti reproduktorů i mikrofonu během internetového hovoru.
- První možností je hlasitost reproduktorů, což hovoří samo za sebe.
- Dále můžeme upravovat stejné volby mikrofonu jako v základním rozhraní (hlasitost a počet komunikujících – jednosměrový, nebo vícesměrový záznam).
- Níže najdeme odkazy na:
- Pokročilé nastavení zvuku (což není nic jiného než otevření nabídky zvukového ovladače)
- Nastavení zvukových zařízení (nabídka Windows: preferovaná zvuková zařízení a jejich možnosti)
- Chování vyhrazeného tlačítka na klávesnici pro ztlumení mikrofonu (zda se ztlumí všechny mikrofony, nebo jen jeden konkrétní)
ThinkVantage Tools tutoriály
- ThinkPad: Nastavení otisků prstů a správce hesel (video)
- ThinkVantage Access Connections: konektivita pod palcem
- ThinkVantage AutoLock – zamykání ThinkPadu kamerou (návod, představení, video)
- ThinkVantage GPS a Communications Utility: navigace a webové konference
- ThinkVantage Power Manager: pokročilá správa napájení
- ThinkVantage Rescue and Recovery: zálohování a obnova
- ThinkVantage System Update: aktualizace Lenovo software
- Ochrana disku Active Protection System a zpříjemnění čtení dokumentů Screen Reading Optimizer na ThinkPadu (video)
- Lenovo Solution Center: diagnostika a stav počítače
- Lenovo SimpleTap: jednoduché dotykové rozhraní s dlaždicemi a widgety na Windows 7
- Enterprise verze Lenovo Vantage vrací zpět původní design a chybějící funkce
Related
AUTOR: Matěj Gottwald
Odpovědět
Zrušit odpověďOblíbené články
Komentáře
Štítky
#LenovoTechWorld AMD AMD Ryzen Android Broadwell Dolby Dolby Atmos Dolby Vision gaming IdeaCentre IdeaPad Intel Intel Core JBL KitKat klávesnice Legion Lenovo Lenovo Yoga Moto Motorola NAS (síťová úložiště) notebook nVidia problém recenze Skylake smartphone SSD tablet ThinkBook ThinkCentre ThinkPad ThinkVision TrackPoint Vibe video výběr notebooku Windows Windows 8.1 Windows 10 Windows 11 X1 Carbon Yoga řešení
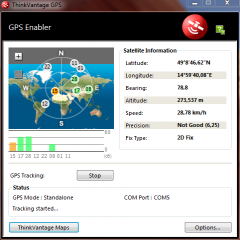
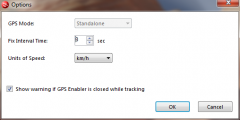
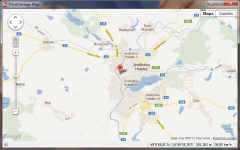
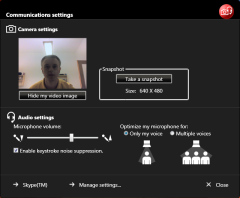
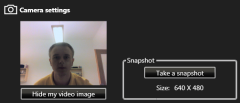
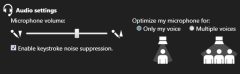
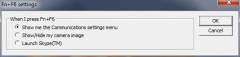
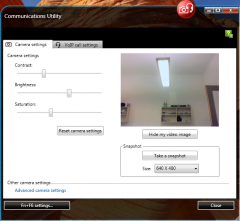
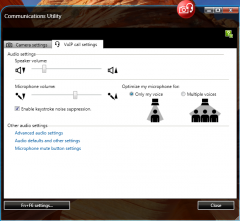



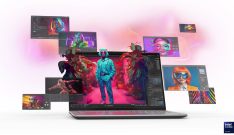







Jak se k té ThinkVantage GPS připojit z jiné aplikace? Z žádné jiné aplikace mi ta GPS nefunguje, sice vidím její virtuální COM port, ale s jakoukoliv představitelnou kombinací parametrů se mi nedaří na něj připojit.
Je ve Windows v zařízeních sledujících polohu povolené její použití? To je velice důležité.
Dobrý den. Notebook mám nový, ale tyto aplikace v něm nejsou a nikde jsem nenašla na stránkách Lenova, že by se daly stáhnout. Moc prosím o odkaz, kde se to dá stáhnout. Byla bych vám velmi vděčná. Předem děkuji:)
Notebook máte nový, ale o jaký notebook (model, typ) se jedná?
Dobrý den, chtěl bych si pořídit starší IBM T400 ,ale moc mi není jasné jak poznám že v něm je/není přítomný GPS modul a jak to poznám nebo ho mají všechny T400stovky?
Děkuji za odpověď