
ThinkPad: Otisk prstu místo hesla při zapnutí notebooku či hesla pevného disku
25. 12. 2009 | 2
To, že mají notebooky Lenovo ThinkPad (řekněme) velmi nadstandardně zvládnuté zabezpečení, víme. Že mají TPM čip pro uchování hesel a otisků prstů, víme taktéž. Že jsou v BIOSu nějaké ty zmínky o tom, že by se snad i eventuelně dal otisk prstu využít už při zapínání notebooku místo otravného datlování hesla při zapnutí (či hesla na ochranu pevného disku), víme většinou taky. Horší to je ale s realizací, proto jsem se rozhodl sepsat tento názorný a krátký návod, protože vím, že ne každému přijde postup aktivace tohoto zabezpečení úplně jednoduchý.
Abychom předešli případným problémům – návod se týká pouze “plnokrevných” ThinkPadů, pro řadu SL není aplikovatelný z toho důvodu, že tyto pokročilé funkce zabezpečení nepodporuje především kvůli absenci TPM čipu.
Aktivace hesel v BIOSu
Začal bych asi přímo vytvořením a povolením hesel při zapnutí notebooku, což je možné nastavit pouze v BIOSu. Nejprve tedy restartujeme notebook a jakmile uvidíme známé uvítací logo ThinkPad, stiskneme F1, čímž zvolíme vstup do klasického, modrého BIOSu (vzhledem k tomu, že pracovní notebooky používají především podnikatelé, je jasné, proč je BIOS modrý a ne oranžový). Zde už konáme následovně…
- Přepneme se do oddělení “Security” a zde do “Password”.
- Aktivujeme “Power-On Password” (heslo při zapnutí).
- Nestačí-li ním heslo při zapnutí, můžeme aktivovat i “Hard Disk1 Password”, tedy heslo pevného disku. Volbu, zda chcete pouze uživatelské heslo “User”, nebo i správcovské “Master”, nechám na vás.
- Vrátíme se zpět do sekce “Security”, přepneme se do podobrazovky “Fingerprint”, kde pouze zkontrolujeme, zda je aktivovaná volba “Predesktop Authentication”, bez které bychom se z místa nehnuli (nastavuje, zda bude čtečka otisků prstu k dispozici i mimo operační systém).
Všechna nastavení uložíme a restartujeme.
Aktivace otisků prstu místo hesel
Opět se vrátíme do Windows, kde spustíme aplikaci Lenovo Fingerprint Software (možno spustit i z Client Security Solution). Předpokládám, že otisky prstu používáte pro přihlašování do Windows, máte je tedy “naskenované” a uložené. Pokud ne, učiňte tak!
- Nad otisky, které chcete použít místo hesla při zapnutí notebooku, zaškrtněte prázdná políčka (řádek “Power-on”). Nelekejte se toho, že to chvilku trvá – je to normální, přenáší se informace do bezpečnostního TPM čipu.
- Podívejte se do nastavení (ikonka “Settings” s nutností UAC), hned v první záložce dole je sekce “Power-on authentication”, kde zkontrolujte, že máte zaškrtlé všechny tři možnosti.
Hotovo!
Nyní máte vše hotové a nastavené. Mělo by stačit restartovat PC a užívat si nového nastavení (je možné, že hned po prvním restartu, resp. při prvním zadávání jednotlivých hesel, se funkce čtečky otisků prstu neprobere). Jak by to mělo vypadat, najdete na dalším obrázku.
Related
AUTOR: Matěj Gottwald
Odpovědět
Zrušit odpověďOblíbené články
Komentáře
Štítky
#LenovoTechWorld AMD AMD Ryzen Android Broadwell Dolby Dolby Atmos Dolby Vision gaming IdeaCentre IdeaPad Intel Intel Core JBL KitKat klávesnice Legion Lenovo Moto Motorola NAS (síťová úložiště) notebook nVidia problém recenze retro Skylake smartphone SSD tablet ThinkBook ThinkCentre ThinkPad ThinkVision TrackPoint Vibe video výběr notebooku Windows Windows 8.1 Windows 10 Windows 11 X1 Carbon Yoga řešení
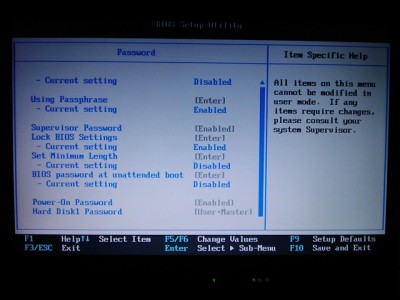
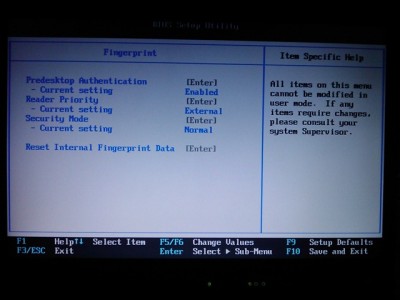
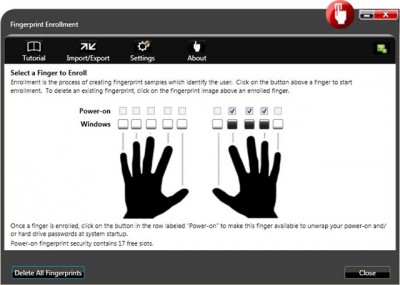
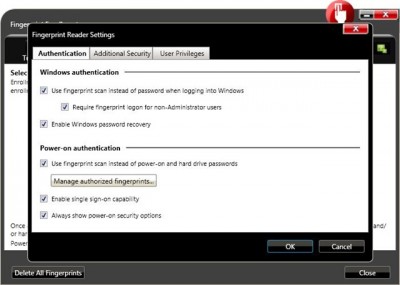
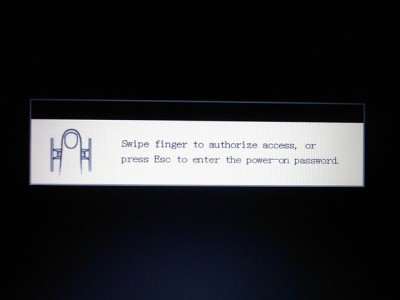










ahoj, dik za navod..ctecka funguje bezchybne a na po prve :-)
jeste dotaz… v hardware mi ukazuje, ze mi neco chybi..nevis, co mam stahnout a naistalovat? je to pod oznacenim BCM2045B..Dik za odpoved