
Jak funguje snímač otisku prstu
10. 12. 2009 | 0
V krátkém článku zkusím shrnout základy fungování snímače otisku prstů (Fingerprint reader). Podáme všechno ve formě, která je snad srozumitelná, pokud někdo hledá detaily, odkáži na kolegu Google.
Otisk prstu
Každý otisk prstu má v podstatě čtyři základní věci
- linie
- rozbočovací body (bifurcation point – B)
- počáteční a koncové body linií (End point – E)
- body (bez linie) (Dot – D)
Když protáhnete prst skrze snímač, vyhledají se tyto body (B, E, D).
Následně se tyto body zindexují.
A tyto body se porovnávají s body, které máme uložené v systému.
Z výše uvedeného obrázku je vidět, že jen na základě těchto bodů nemůžete odvodit, jak skutečně vypadá otisk prstu uživatele, neboť se vůbec neuchovává celý otisk s liniemi, pouze dané výše uvedené informace. Takže nehrozí, že při ztrátě notebooku si nkdo odvodí, jak vypadá váš otisk a pak jej použije někde, kde se uchovávají otisky prstu jako celek, například emigrační oddělení v USA, místo činu apod.
Autentizace
Obecně autentizace a nastavení biometrie má dva protichůdné parametry. Toto neplatí pouze pro otisk prstu, ale i pro jiné technologie (zornička, obličej apod.).
První parametr se nazývá False Acceptance Rate – tedy pravděpodobnost, žže neautorizovaná osoba je považována za osobu autorizovanou.
Čím více posuneme nastavení systému do polohy „více bezpečné“ (na obrázku doprava), tím snižujeme pravděpodobnost, že systém autorizuje neautorizovanou osobu. Tedy snižujeme šanci, že povolí přístup někomu, kdo přístup mít nemá. Tedy nastavujeme systém na vyšší bezpečnost.
Naproti tomu druhým parametrem je False Rejection Rate – tedy pravděpodobnost, že autorizovaná osoba bude považována za neautorizovanou a systém jí odmítne přístup.
Jedná se parametr vázaný na pohodlí uživatele. Čím posuneme senzitivitu systému (snímače) doprava, zvyšujeme pravěpodobnost, že autorizovaná osoba bude považována za neautorizovanou (odmítnuta). To má samozřejmě vliv na pohodlí, neboť kdo by chtěl užívat systém, který vás pětkrát odmítne, než vás na pošesté pustí.
Tyto dva parametry jdou samozřejmě proti sobě. Bezpečnosti versus pohodlí. Můžete mít senzor nastaven na vyšší bezpečnost, aby se snížila šance, že se dovnitř nedostane neautorizovaná osoba. Ale na duhou stranu se častěji stane, že vás systém odmítne i jako osobu, která je autorizovaná a bude požadovat opakování pokusu o vstup (protažení prstu).
Obě křivky jsou unikátní pro danou technologii. Nejsou stejné pro dvě různé technologie (například rozdíl je mezi optickým a kapacitním snímačem otisku prstů). Obecně ale platí, že nejlepší nastavení systému je v místě, kde se obě křivky protínají. Bod se nazývá Equal Error Rate, kde je „ideální“ poměr mezi bezpečností a pohodlím.
Nastavení v počítači
Takže pokud máte v notebooku snímač otisku prstů, je pravděpodobně nastaven na tuto optimální senzitivitu z výroby. Nicméně pokud potřebujete nastavit vyšší bezpečnost či vyšší pohodlí, můžete tak učinit v nastavení snímače ve Windows.
U Lenovo IdeaPadu je možnost jednodušší, máte na výběr mezi Pohodlnou a Bezpečnou úrovní.
U ThinkPadu je možno volit více úrovní.
Je jen na vás, jak si vše nastavíte. Pokud často máte špinavé či mokré ruce a při tom bezpečnost není pro vás klíčová, je dobré si posunout senzitivitu směrem k pohodlí, aby vás to tak často neodmítalo. Pokud naopak požadujete vyšší bezpečnost, můžete si senzitivitu nastavit více tímto směrem, ale zároveň vás systém při nepřesném protažení prstu odmítne a budete se muset pokusit dostat do systému ještě jednou či vícekrát.
Vše je na vás.
Related
AUTOR: Honzyk
Odpovědět
Zrušit odpověďOblíbené články
Komentáře
Štítky
#LenovoTechWorld AMD AMD Ryzen Android Broadwell Dolby Dolby Atmos Dolby Vision gaming IdeaCentre IdeaPad Intel Intel Core JBL KitKat klávesnice Legion Lenovo Lenovo Yoga Moto Motorola NAS (síťová úložiště) notebook nVidia problém recenze Skylake smartphone SSD tablet ThinkBook ThinkCentre ThinkPad ThinkVision TrackPoint Vibe video výběr notebooku Windows Windows 8.1 Windows 10 Windows 11 X1 Carbon Yoga řešení








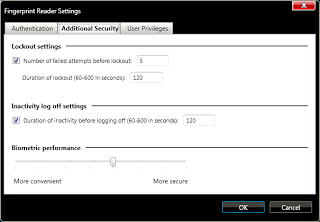



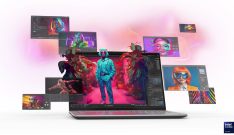








0 Komentářů