
ThinkPad: Nastavení otisků prstů a správce hesel (video)
15. 3. 2012 | 26
V dalším dílu představení software ThinkVantage se zaměříme na otisky prstů (Fingerprint Software) a nového správce hesel (Password Manager 4). Kromě ukázky těchto aplikací si konkrétně popíšeme jejich nastavení a samozřejmě nebude chybět ani video s praktickou ukázkou.
Obě aplikace (Fingerprint Software i Password Manager) jsou buď předinstalované z výroby, nebo k dispozici ke stažení pro notebooky ThinkPad na webu podpory Lenovo, případně přes ThinkVantage System Update. Na úvod však upozorním, že ne všechny možnosti a funkce v souvislosti s otisky prstů jsou k dispozici na všech noteboocích ThinkPad: typicky ověření uživatele před startem operačního systému a spuštění notebooku čtečkou otisků prstů umožňují pouze ThinkPady Classic řad T, X a W (informace např. zde).
Tip: Jak funguje čtečka otisků prstů?
Konkrétně se v tomto článku budeme zabývat následujícími záležitostmi:
- První spuštění a aktivace ovládacího software čtečky otisků prstů.
- Zaregistrování otisků prstů.
- Povolení přihlašování do Windows i spouštění notebooku pomocí otisku.
- Nastavení správce hesel (pro aplikace a webové stránky).
- Uložení hesla, úprava záznamu, automatické vyplnění formulářů.
Tip: Článek o nové čtečce otisků prstů v ThinkPadech s diodovou indikací.
ThinkVantage Fingerprint Software
Aplikace, která se stará o funkčnost čtečky otisků prstů a zároveň zodpovídá za její nastavení a možnost použití pro přihlašování do Windows a spouštění notebooku jako takového, se nazývá ThinkVantage Fingerprint Software.
Úvodní nastavení a nasnímání otisků
Na následujících řádcích si velmi jednoduše popíšeme, jak Fingerprint Software nastavit po prvním spuštění, jak zaregistrovat otisky prstů, jak docílit přihlašování do Windows právě pomocí otisků a jak otisky povolit také pro ověření uživatele při spouštění notebooku.
- Spustíme aplikaci ThinkVantage Fingerprint Software (standardně mezi nástroji ThinkVantage Tools).
- Aplikace nás vyzve k zadání hesla do Windows. Nemáme-li heslo nastavené, potvrdíme prázdné pole a aplikace nám dá možnost jej okamžitě vytvořit.
- V hlavní sekci uživatelského rozhraní nám dá aplikace možnost vytvořit (spravovat) otisky prstů. Otisk vytvoříme (přepíšeme) kliknutím na tlačítko nad jednotlivými prsty – průvodce vytvářením otisku nás vyzve graficky (i pomocí diodové signalizace, pokud jí je čtečka vybavená) k opakovanému přetažení prstu, dokud nebude nasnímáno dostatečné množství dat.
Tip: Pokud si snímání chcete nejprve nacvičit, použijte tlačítko “Tutorial” v levém horním rohu.
- Po nasnímání otisků nám aplikace dá možnost se pomocí nich přihlašovat do Windows namísto hesla uživatele.
- Otisky (prsty), které chceme použít při startu počítače (místo hesel pevného disku, hesla po spuštění nebo hesla BIOSu), označíme zaškrtávacím políčkem nad nimi.
V základním rozhraní můžeme ještě importovat a exportovat otisky (např. přenést z jiného, nebo do jiného počítače), vstoupit do nastavení, případně všechny otisky smazat (buď současného uživatele, nebo úplně všechny).
Další nastavení aplikace
V nastavení aplikace (pomocí “Settings” na hlavní obrazovce) najdeme pětici záložek, na kterých můžeme upravovat následující:
- Podrobnější nastavení přihlašování do Windows a před startem operačního systému. Zde také spravujeme otisky, které jsou použité pro ověření uživatele před startem systému a pro spuštění notebooku. Pokud aktivujeme SSO (single sign-on), stačí pro kompletní přihlášení pouze jedno přetažení prstu (start notebooku, heslo po spuštění, pevného disku i Windows se poté automaticky postupně vyplní).
- Dodatečné nastavení zabezpečení – počítadla chybných zadání a časovač neaktivity.
- Práva běžných uživatelů pro práci s otisky.
- Citlivost čtečky (pohodlný, nebo bezpečný režim).
- Povolení indikačních diod čtečky (pokud jsou dostupné).
Tip: Jak nastavit otisk prstu místo hesla BIOSu, pevného disku a pro spuštění notebooku?
ThinkVantage Password Manager
Začátkem tohoto roku Lenovo po dlouhé době a intenzivním beta testování konečně vydalo novou, čtvrtou verzi správce hesel ThinkVantage Password Manager, který se už drahně let nijak nezměnil. Password Manager je aplikace, která dokáže zaznamenávat hesla v aplikacích, ale také na internetových stránkách. Ty šifrovaně ukládá do své databáze, automaticky je vyplňuje a zpřístupní pouze po ověření otiskem prstu, nebo heslem Windows. Ukládat je možné nejenom obsah formulářů, ale také vlastní vytvořené poznámky (libovolný neformátovaný text).
Nová, čtvrtá verze výrazně zjednodušuje úvodní nastavení, přidává nové, modernější (ovšem na druhou stranu jednodušší) grafické rozhraní, ale hlavně podporu pro všechny hlavní internetové prohlížeče (Internet Explorer, Firefox, Chrome). V menu malé ikonky v oznamovací oblasti Windows (u hodin) navíc zobrazuje poslední použitá hesla, čímž k nim můžeme rychle přistupovat.
Jak aplikace funguje?
Po zadání a potvrzení přihlašovacích údajů na webové stránce nebo v aplikaci správce hesel Password Manager nabídne jejich uložení (a také název, pod kterým chceme záznam uložit). Při příští návštěvě je už automaticky vyplní a ve výchozím nastavení také odešle. Pro přihlášení do webové stránky nám tak stačí zadat její adresu do prohlížeče.
Úvodní nastavení aplikace
Úvodní nastavení Password Manageru nová verze zredukovala pouze na zadání hesla uživatele, případně platného otisku prstu. Nic víc není pro aktivaci a spuštění aplikace třeba. Doplňky pro internetové prohlížeče se aktivují automaticky, po uzavření aplikačního okna běží software na pozadí ukrytý ve zmíněné malé ikonce u hodin.
Grafické rozhraní
Aplikace má velmi jednoduché grafické rozhraní připomínající v podstatě průzkumníka Windows. Vlevo, ve větším rámci najdeme všechny uložené záznamy (hesla do aplikací, internetových stránek a podobně). Po kliknutí na jednotlivé záznamy se v pravém, menším rámci se žlutým pozadím zobrazí podrobnosti, můžeme zde upravit název, adresu/soubor, přihlašovací údaje, automatické přihlášení (bez nutnosti potvrzení) a jak často budeme muset zadávat heslo, nebo otisk (jednou po spuštění počítače, nebo pokaždé při aplikování hesla). Vytvářet můžeme také složky a šifrované poznámky.
K dispozici jsou tři režimy zobrazení: mřížka, hierarchický seznam a podrobný seznam.
Pomocí hlavní obrazovky aplikace můžeme okamžitě v záznamech vyhledávat (vpravo nahoře), v levém horním rohu dokážeme ještě exportovat, nebo importovat záznamy (např. při přenášení mezi počítači). Pozitivní je, že můžeme buď exportovat do vlastního souboru Password Manageru, nebo do EXE souboru, který kromě hesel obsahuje také jejich prohlížeč, a tak si je můžeme přenést (chráněné heslem) do jakéhokoliv počítače i bez Password Manageru.
Další nastavení
Pomocí tlačítka s ozubeným kolem se dostaneme do nastavení aplikace s pěti záložkami:
- Konkrétní nastavení funkcí: podpora aplikací a prohlížečů, potom na jakém základě budou formuláře na webu vyplňované (doporučuji nechat výchozí pouze dle domény, celá URL adresa se často mění a vyplňování pak nebude fungovat – typicky byste uložili heslo na webu “www.web.cz/clanek1”, ale na “…/clavek2” už by se vám heslo nevyplnilo). Poslední je počet webových odkazů zobrazovaných v kontextové nabídce ikony aplikace u hodin (po kliknutí na každou se otevře stránka a vyplní přihlašovací údaje).
- Zakázané stránky a aplikace (tedy stránky a aplikace, které bude správce hesel ignorovat). Pozor však na to, že pokud přidáte stránku/aplikaci do tohoto seznamu, nebude se vyplňovat ani heslo, které už máte vytvořené z dřívějška.
- Nastavení ověřování uživatele – pouze při spuštění, nebo pro každé heslo.
- Rozšířené nastavení – povolení správce hesel, smazání všech záznamů, resetování nastavení.
Představení, Videonávod
Obě aplikace si ještě představíme na videu, ukážeme jejich nastavení a fungování v praxi. Na začátku videa nechybí ukázka nové čtečky otisků prstů s diodovou indikací a na konci zase zapnutí notebooku otiskem prstu.
ThinkVantage Tools tutoriály
- ThinkPad: Nastavení otisků prstů a správce hesel (video)
- ThinkVantage Access Connections: konektivita pod palcem
- ThinkVantage AutoLock – zamykání ThinkPadu kamerou (návod, představení, video)
- ThinkVantage GPS a Communications Utility: navigace a webové konference
- ThinkVantage Power Manager: pokročilá správa napájení
- ThinkVantage Rescue and Recovery: zálohování a obnova
- ThinkVantage System Update: aktualizace Lenovo software
- Ochrana disku Active Protection System a zpříjemnění čtení dokumentů Screen Reading Optimizer na ThinkPadu (video)
- Lenovo Solution Center: diagnostika a stav počítače
- Lenovo SimpleTap: jednoduché dotykové rozhraní s dlaždicemi a widgety na Windows 7
- Enterprise verze Lenovo Vantage vrací zpět původní design a chybějící funkce
Related
AUTOR: Matěj Gottwald
Odpovědět
Zrušit odpověďOblíbené články
Komentáře
Štítky
#LenovoTechWorld AMD AMD Ryzen Android Broadwell Dolby Dolby Atmos Dolby Vision gaming IdeaCentre IdeaPad Intel Intel Core JBL KitKat klávesnice Legion Lenovo Lenovo Yoga Moto Motorola NAS (síťová úložiště) notebook nVidia problém recenze Skylake smartphone SSD tablet ThinkBook ThinkCentre ThinkPad ThinkVision TrackPoint Vibe video výběr notebooku Windows Windows 8.1 Windows 10 Windows 11 X1 Carbon Yoga řešení

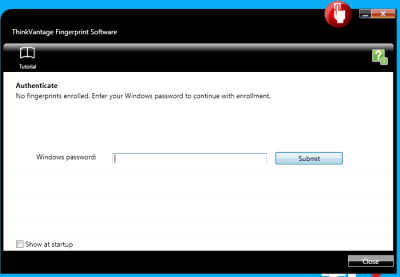
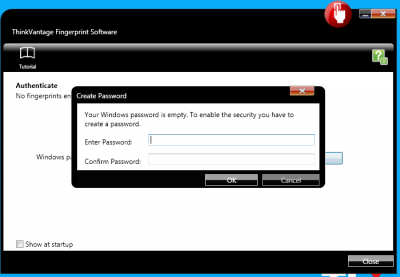
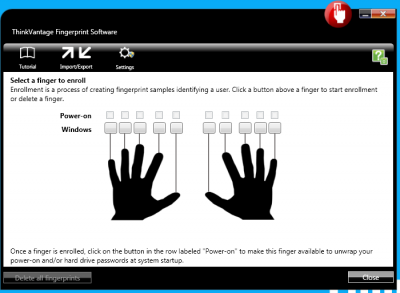
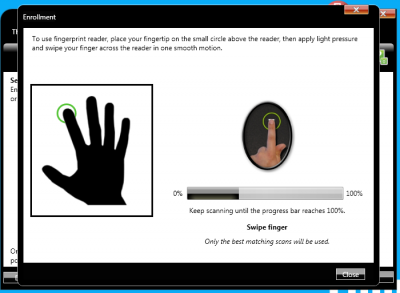
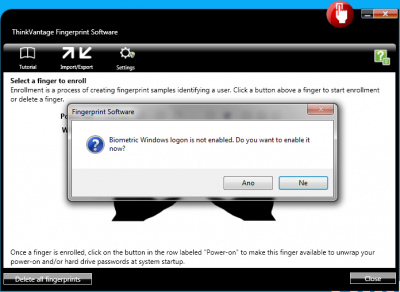
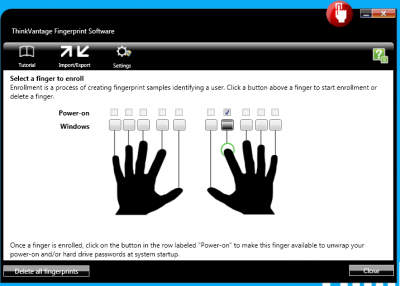
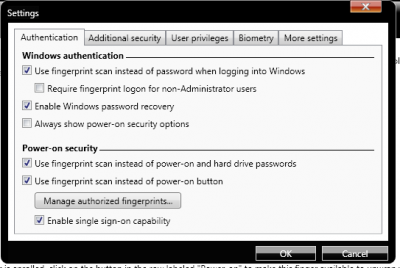
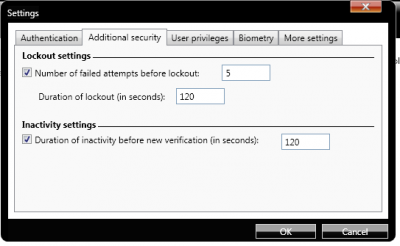
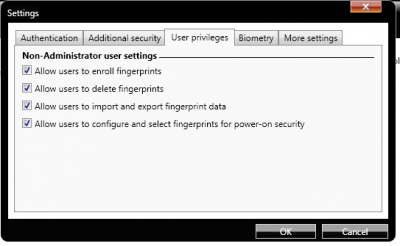
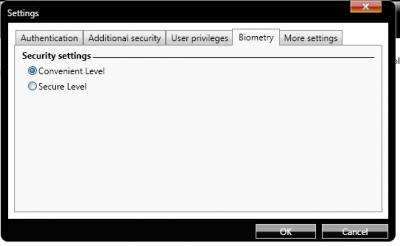
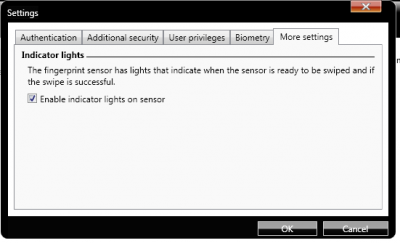

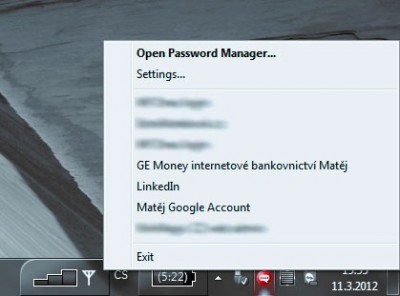
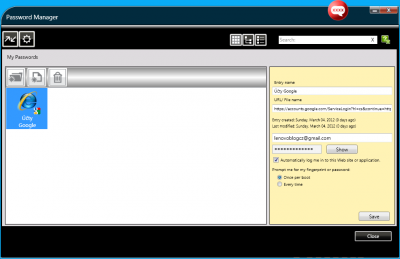
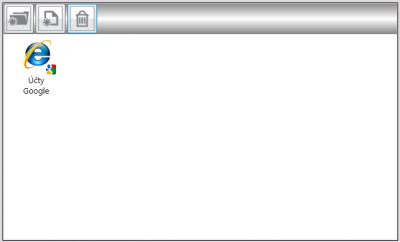
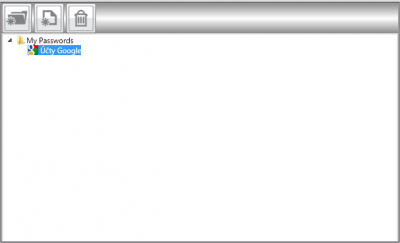
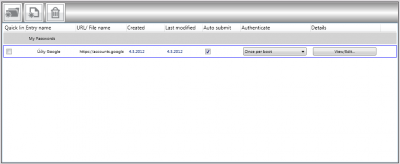
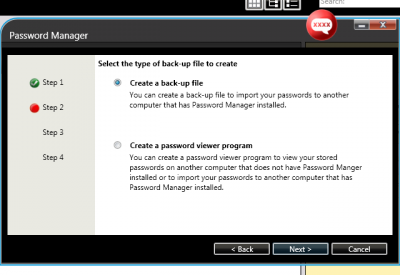
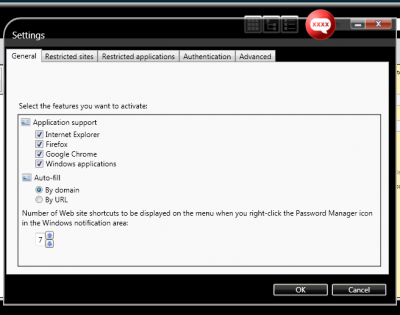
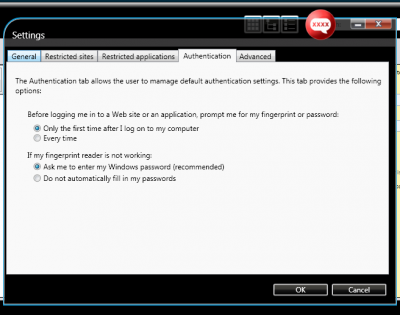
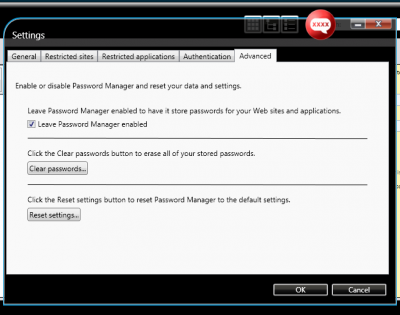









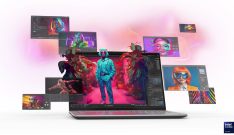


Dobrý den,
chtěl bych se zeptat na používání funkce : fingerprint reader.
když si dám scan prstu tak mi to napíše tuto chybu : e7210005 operation is not allowed by operating system policies…
heslo nastavení mám a funkci nastavit upozornování na změny v počítači mám uplně vypnutou. V BIOSu mám scan zapnutý
Už nevím kde je problém díky moc za radu
Dobrý den,
počítač je Váš vlastní, nebo firemní, připojený k firemní síti? V podstatě ta chyba říká, že je ta funkce zakázaná přes nějaké bezpečnostní pravidlo. Případně zkuste ještě se zapnutým UAC.
Zdravím,
PC je moje vlastní a připojení mám ke své síti doma.
Zkoušel jsem tedy zapnout UAC a pořád stejná chyba :-(
aktualizace :
už trochu vím kde je problém. Mám win 7 x64 professional kdy si ve svém učtu nemužu udělat otisk prstu pomocí fingerprintu.
Musím si vytvořit nový učet kterému přidělím admin práva a pak mi fingerprint jde. ( moc nechápu proč to nejde i u současného když práva jsou nastavené stejně )
Problém ale je, že pomocí fingerprintu se teď ale přihlásím do nově vytvořeného učtu …… já bych se ale potřeboval přihlásit do svého původního učtu
díky za pomoc
Aha, už rozumím. Zkoušel jste vymazat všechny otisky, resetovat čtečku i bezpečnostní čip (přes BIOS) a vše nasnímat znovu? To je jediná rada, která mě teď napadá.
Proto mimochodem ta chyba – Vy jste měl zakázané snímání prstů pro běžné účty a povolené jen pro administrátora. Jenže se zdá, že ten účet jste sice změnil, ale nastavení bezpečnostní politiky mu – z nějakého důvodu – zůstalo. Tomuhle ale až tak nerozumím, takže neporadím.
Děkuji moc za radu
Password manager bohužel nepředpokládá používání Lotus Notes s více IDčky – a v tu chvíli je jeho používání spíše přítěží….
U Facebooku s více uživateli je to stejné, po přepnutí na jinou stránku chce znovu přihlašovat a ptá se za kterého uživatele.. takže velmi často jen zbytečně otravuje :-(
Dobrý den,
poradí mi někdo jak deaktivovat přihlášení pomocí čtečky otisků. Chtěl bych se přihlašovat pouze heslem do Windows. Také by mě zajímalo, jestli je možné nějak nastavit, aby se k jednomu účtu mohlo přihlásit pomocí otisku více uživatelů? Mám Win7. Děkuji.
V článku je to popsané: stačí vypnout přihlašování do Windows čtečkou otisků prstů – Settings/Authentication/Use fingerprint scan…
Pokud chcete s jedním účtem použít více osob, stačí každý prst nasnímat na jiného člověka – např. ukazováček bude uživatel 1, prostředníček uživatel 2 a podobně. Software ani čtečka samozřejmě nedokáže poznat, který prst registrujete.
Ano, používám to stejně, přítelkyni jsme přiřadil „můj“ malíček.:-)
To jsem již udělal, ale nefunguje to tak, jak jsem myslel. Naskočí přihlašovací okno s ikonou otisku prstu. Pak musím přepnout uživatele vybrat múj profil a až poté mohu zadat heslo.
Pak musíte něco dělat špatně a já bohužel nevím co – vypadá to, že přihlašování otiskem je stále aktivní. Tohle nastavení ale – pokud vím – musí dělat administrátor.
Ano je pořád aktivní. Přišel jsem na to, že pokud se přihlašuji jen přes heslo, tak tam při dalším přihlášení zůstane přihlášení heslem. Přesto jde ale požít i přihlášení přes otisk. Pak při dalším přihlášení naskočí ikona s otiskem prstu. Nevím, asi to tak má fungovat. Jde o soukromý počítač, takže se přihlašuji zároveň jako administrátor.
To, která metoda přihlášení uživatele se použije jako výchozí, si ovládá Windows (obvykle použije tu poslední). Nicméně jakmile zakážete přihlašování pomocí otisku, nesmí se ani nabízet. Pokud se i tak nabízí (Váš případ), pak je stále aktivní.
Dobrý den. Rád bych se zeptal, jak by se řešila situace, kdy bych nemohl použít čtečku a otisk prstů? Např. ruka v sádře, nefunkční čtečka apod. Šlo by se k zabezpečeným věcem dostat např. přes alternativní heslo anebo bych měl zkrátka smůlu? Děkuji.
Samozřejmě, že namísto otisku je možné použít heslo.
Dobrý den, mám koupený nyní cca 1 měsíc T530 se zabudovanou čtečkou prstů. Zpočátku fungovala naprosto bez problémů, jak pro spuštění počítače, tak pro spuštění Windows 7. Nyní cca 10 dnů spustím pouze počítač, pro spouštění Windows nelze použít s tím, že hlásí, že čtečka není dostupná. Jak to mohu spravit? Je nutná reinstalace systému s ovladači?
Dobrý den, mohli by ste zveřejnit počítače s thinkpad děkuji
dobry den,zkousel jsem aktivovat ctecku,ale po nasnimani otisku se nic nestane,jen zustane okno s nasnimanyma otiskama a nic vic,jde to jen zavrit nebo minimalizovat.nevite co s tim? TP E540.diky
[…] vině je stará verze ThinkVantage Password Manageru 3, která z nějakého důvodu přihlašování zdržuje (zřejmě se snaží vyzvat k […]
Dobrý den. Mám T410, upgradoval jsem na WIndows 10 (z windows 7). Zvolil jsem bohužel „špinavej“ upgrade, ale kromě občasných BSOD fungovalo všechno jak mělo, včetně fingerprint loginu. Včera jsem se rozhodl, že T410ce dopřeji poslední upgrade, koupil jsem SSD disk na systém a 1TB do baye po DVD mechanice. Vzhledem ke změně HW jsem musel na doporučení mrkvosoftu nainstalovat znovu Windows 7, aktivovat a pak provést upgrade na Windows 10. Nainstaloval jsem všechny ovladače apod, zprovoznil jsem fingerprint login a bohužel to nefunguje (před tím bez problémů) Chyba je asi na straně windows. Protáhnu prst, otisk OK, jenže systém mě vyzve, že pokud chci používat fingerprint login, musím se napřed někdy přihlásit pomocí Windows PIN. Ten jsem měl nastavený na 1234. Takže jsem ve volbě přihlášení vybral PIN, zadal 1234 a Windows mi oznámí, že uživatelské jméno nebo heslo je špatně… Takže se přihlásím normálně jménem a heslem, vlezu do nastavení zabezpečení, nastavím PIN třeba na 7502, zkusím to znovu a opět výsledek setjný. Nesetkal se s tím někdo?
Dobrý den, mám nové koupený IdeaPad 5 a nedaří se mi najít čtečka otisků prstů. Notebook ťuťu funkci má, ale já čtečku nikde nevidím. Je možné, že by ji neměl zabudovanou?
Děkuji za odpověď
Dobrý den, dle produktové specifikace má IdeaPad 5 čtečku otisku zabudovanou v zapínacím tlačítku.
Dobrý den, používám ThinkPad E550 s upgradem na Windows 10 (původně 8.1) a nedaří se mi aktivovat čtečku prstů. V nastavení windows mám aktivovaný i pin a také sejmutý otisk prstu, ale při přihlašování se mi možnost snímání prstu neobjeví (jen pomocí hesla nebo pinu). Díky za radu!
Ahoj, tohle se mi stalo taky !Co ted ?
dobrý den, při spuštění počítače se mi okamžitě rozžhaví čtečka otisků prstů. Proč? Děkuji za odpověď.(mám lenovo ThinkPad R61)