
ThinkVantage Rescue and Recovery: zálohování a obnova
22. 3. 2012 | 34
V dnešním dílu seriálu o aplikacích z balíku ThinkVantage Tools si představíme systém pro zálohování a obnovu dat ThinkVantage Rescue and Recovery a samozřejmě se s ním naučíme pracovat. Systém kromě zálohování a obnovy dokáže data také zachránit, když dojde k selhání operačního systému, připojit se na internet a síťové disky, no a nedílnou součástí je také aplikace pro tvorbu obnovovacích médií.
Co je Rescue and Recovery?
Jak již padlo v úvodu, ThinkVantage Rescue and Recovery je poměrně komplexní nástroj pro zálohování a obnovu dat, který je již dlouhá léta nedílnou součástí standardní softwarové výbavy notebooků ThinkPad nazývané ThinkVantage Tools. Oproti dřívějším dobám a v souladu s aktuální politikou odlehčených preloadů (obsah pevného disku po zakoupení notebooku) v ThinkPadech dle Enhanced Experience již není Rescue and Recovery přímo předinstalované, ale – stejně jako většina ThinkVantage Tools – se na pevném disku nachází pouze jako instalační balíček pro dodatečnou instalaci. Aplikaci je samozřejmě také možné stáhnout z webu podpory Lenovo.
Funkce ThinkVantage Rescue and Recovery
Mezi základní funkce a vlastnosti systému ThinkVantage Rescue and Recovery patří:
- Zálohování dat (automatické dle plánu, základní a rozdílové zálohy, na interní i externí média)
- Obnova dat (celého disku, pouze operačního systému a aplikací, jednotlivých souborů)
- Tvorba média s předinstalovaným záchranným rozhraním
- Záchranné rozhraní nezávislé na operačním systému (obnova, zálohování, záchrana, síť)
- Tvorba obnovovacích médií s tovární zálohou operačního systému
Proč vlastně zálohovat
Přestože otázka zálohování se všude v počítačových kruzích omílá stále dokola, i já přidám svou krátkou trošku do mlýna: v počítači může nastat 1000+1 problém, kvůli kterému snadno přijdeme o data (viry, hardwarové závady, vadný disk, pád přístroje, …). V případě, že některá z těchto dat jsou pro nás důležitá, je vhodné je zálohovat a jejich ztrátě či poškození tak předcházet. Je jistě nepříjemné pracovat týdny a třeba i měsíce na školní závěrečné (nebo jakékoliv jiné) práci a přijít o ni, když např. dojde k poškození notebooku či jeho pevného disku (a že se to nestává výjimečně – neustále čtu o lidech, kteří se snaží z “mrtvého” disku zoufale dostat důležitá data, která neměli zálohovaná).
Obecně čím častěji zálohujeme, tím lépe (dá se říct, že denně je to ideální, týdně stačí). Nemusí jít ale přímo o ztrátu či poškození dat. Díky zálohám se můžeme vracet k starším verzím souborů, které bychom jinak neměli k dispozici, protože jsou přepsaná.
Základní informace o zálohování
Dva základní termíny
- Základní záloha (base backup) – úvodní a plná záloha pevného disku. Zálohují se všechna data, její velikost je tak zhruba stejná jako zaplněný prostor na pevném disku.
- Rozdílová záloha (incremental backup) – záloha, která obsahuje pouze data, u kterých došlo od základní zálohy ke změně. Je typicky menší, protože se zálohují pouze rozdíly. Data, u kterých ke změně nedošlo, se znovu nezálohují.
Jak dlouho zálohování trvá
Délka zálohování je samozřejmě přímo závislá především velikosti zálohovaných dat a rychlosti přenosu na cílové zařízení. U základní zálohy je obecně třeba vždy počítat s několika hodinami (zhruba do 10 hodin), rozdílové zálohy proběhnou už pak samozřejmě díky menšímu objemu dat rychleji (obvykle do 2 hodin). Vycházím z praxe na ThinkPadu R400 a T420s (oba s SSD diskem a externím USB diskem pro zálohy).
Mohu při zálohování pracovat s počítačem?
Při zálohování můžete s počítačem běžně pracovat, nicméně komfort a rychlost práce bude samozřejmě nižší. Pokud máte SSD disk, v práci vás zálohování prakticky neomezí, s mechanickým diskem už ale zaznamenáte výrazné zpomalení, někdy počítač nebude reagovat téměř vůbec.
Vytvoření disků s tovární zálohou
Ještě než se doopravdy začneme zabývat celou zálohovací aplikací, povíme si jak na ThinkPadu vytvořit obnovovací disky s tovární zálohou. Přestože toto není přímo funkce systému Rescue and Recovery, je s ním přímo spojená, a tak ji uvádím v tomto článku.
Proč a kdy vytvořit obnovovací disky?
Obnovovací disky s tovární zálohou pevného disku (tzv. “Recovery Media”) silně doporučuji vytvořit hned, jakmile notebook poprvé zapneme. Obnovovací disky poslouží v případě, když dojde k poškození pevného disku a není z něj možné obnovit data (tedy také tovární zálohu), nebo obecně pokud chceme pevný disk v notebooku vrátit do stavu, ve kterém jsme jej koupili – s nainstalovaným a aktivovaným operačním systémem, příslušnými ovladači a základním software. Vhodná jsou média také v případě, vyměníme-li pevný disk za jiný, nový. Dodatečně je možné obnovovací média objednat skrze servisního partnera, ale stojí několik set korun.
Jak vytvořit obnovovací disky?
Obnovovací disky je nutné fyzicky vytvořit z prázdných CD/DVD, na která aplikace data zapíše. Běžně je třeba jedno CD, které bude použito pro start notebooku do obnovovacího režimu (tedy “bootovací” médium), a dvě až tři DVD pro tovární zálohu. Jejich tvorba je zcela jednoduchá a automatická. Dodám ještě, že vždy je možné vytvořit pouze jednu kopii těchto médií a disky lze použít pouze pro konkrétní notebook, na kterém byly vytvořeny.
- Spustíme Tento počítač (Start –> Počítač).
- Poklepeme na disk Q: (“Lenovo_Recovery”) s tovární zálohou.
- V nabídce zvolíme “Vytvořit média pro obnovu”.
- Informační okno oznámí, že nelze vypalovat první disk na DVD-RAM. Dále musíme zaškrtnout, že vytvořená obnovovací média mohou být použita pro náš konkrétní počítač a že chceme pokračovat. Pak již můžeme kliknout na OK.
- Vybereme, která média chceme vytvořit. Necháme zatržené obě: startovací i datové.
- Vybereme mechaniku, kterou použijeme pro zápis médií, potvrdíme OK.
- Nyní již aplikace vytvoří soubory pro zápis a bude nás vyzývat k vkládání prázdných disků a jak tyto disky označit.
Po vytvoření a zapsání médií můžete oddíl Q: s tovární zálohou odstranit a takto vzniklé volné místo přidat k disku C: tak, že poklepete na pevný disk Q: v počítači a vyberete volbu “Obnovit prostor jednotky”.
Jednoduché rozhraní (Rescue and Recovery)
Aplikaci ThinkVantage Rescue and Recovery najdeme v nabídce aplikací ThinkVantage Tools (běžně v nabídce Start). Aplikace se spouští v zjednodušeném rozhraní, které je pro většinu uživatelů přehlednější a nabízí prakticky všechny – tři – potřebné volby. Osobně nemám v 99 % případů potřebu využívat pokročilé rozhraní.
Hlavní obrazovka
Na hlavní obrazovce máme možnost obnovit data ze zálohy (Restore), okamžitě zálohovat (Back up now), případně změnit nastavení zálohování a také pomocí šipky vlevo dole otevřít pokročilé rozhraní.
Obnova dat (Restore)
Pomocí volby obnovy dat (Restore) můžeme obnovit data do stavu, ve kterém se nacházely při předchozím zálohování. Typicky nastal-li problém a systém se nechová, jak má, ale při minulé záloze bylo vše v pořádku, obnovíme jej do stavu minulé zálohy a odstraníme problémy.
Po kliknutí na tlačítko s volbou Restore máme následující možnosti:
- Quick Restore (rychlé obnovení) – obnoví pouze operační systém a aplikace z poslední minulé zálohy. Uživatelská data zůstanou nedotčená.
- Full Restore (úplné obnovení) – obnoví všechna data z vybrané předchozí zálohy. V okně poté vybereme zálohu, ze které chceme obnovit data, pomocí volby vpravo dole můžeme také vynutit obnovení pouze systémového disku (typicky C:).
Záloha dat (Back up now)
Tlačítkem okamžité zálohy spustíme zálohování aktuálního stavu počítače dle nastavení, které můžeme upravit níže umístěným tlačítkem s šipkou. Zálohu můžeme pro přehlednost pojmenovat zadáním jejího názvu do pole “Name backup”. Datum a čas zálohy bude zobrazen bez ohledu na to, zda zálohu pojmenujeme, takže se nemusíte bát, že byste je pak nerozlišili, když je nepojmenujete.
Nastavení zálohování a jeho plánu
Pomocí tlačítka “Change schedule, name a backup, delete backups” vstoupíme do nastavení zálohování. Zde můžeme:
- Pojmenovat zálohu a spustit okamžité zálohování.
- Nastavit, kam se budou zálohy ukládat (vnitřní disk, externí USB disk, disk v UltraBay, CD/DVD). Doporučuji zálohy ukládat na externí zařízení – tak o ně nepřijdeme, poškodí-li se pevný disk v notebooku.
- Nastavit automatické zálohování a jeho frekvenci (denně, týdně, měsíčně).
- Smazat předchozí zálohy (zobrazen název, datum a umístění).
Automatická záloha
Pokud nastavíme automatické zálohování, počítač se automaticky v danou dobu probere/spustí a automaticky spustí zálohu dat. Je třeba si ale uvědomit, že toto nefunguje, pokud máme aktivní hesla po spuštění a pevného disku, které nejsou závislé na operačním systému a aplikace je přirozeně nedokáže překonat. Hodláte-li zálohovat automaticky, musíte notebook pouze uspávat, nikoli vypínat či hibernovat.
Pokročilé rozhraní (Rescue and Recovery)
Přepneme-li se tlačítkem “Launch advanced Rescue and Recovery” do pokročilého rozhraní, budeme mít k dispozici klasický vzhled, jaký byl pro aplikaci typický už pod Windows XP, a několik drobných funkcí navíc, vše jinak funguje zcela stejně jako s rozhraním jednoduchým, jen máme vždy k dispozici pár podrobnějších voleb navíc. V pravém spodním rohu se můžeme přepnout do jednoduchého rozhraní.
Záloha (Back up your system)
- Tlačítkem zálohy (Back up your hard drive) přejdeme k zálohování pevného disku. Opět zde máme možnost zálohu pojmenovat, ale můžeme také okamžitě zvolit zálohovat přímo na CD/DVD. Nejsem si jistý, zda tuto možnost v době NAS síťových úložišť a velkých, rychlých externích disků ještě někdo používá, ale každopádně tu je. Tlačítkem dole (Preferences) přejdeme do nastavení zálohování, o tom ale až dále.
- Můžeme také zobrazit všechny stávající zálohy na všech úložištích (View all backups).
Obnova dat ze zálohy (Restore your system)
- Pomocí volby “Restore your system from backup” můžeme obnovit data ze zálohy. Na výběr máme opět z obnovy celého disku, nebo pouze systému a aplikací. V dalším kroku už pouze vybereme umístění zálohy a konkrétní zálohu. Je možné vpravo dole zaškrtnout “obnovit pouze systémový disk”.
- Obnovit můžeme ale pouze jednotlivé soubory (jejich zálohované předchozí verze) pomocí tlačítka “Restore individual files”. Opět nejprve vybereme zálohu a následně jednotlivé soubory či složky.
Správa nastavení
- Nastavení zálohování, umístění zálohy, zálohované disky a plánování upravíme pomocí volby “Set schedule and preferences”. V této nabídce je také možné nastavit upozornění, pokud záloha překročí určitou velikost, nastavit počet rozdílových záloh a také je možné zálohy chránit heslem.
- Pomocí tlačítka “Optimize backup storage space” necháme aplikaci najít soubory na pevném disku, o kterých si myslí, že by nemusely být zálohovány buď vůbec (“Exclude”), nebo pouze v jedné verzi (nebudou uchovány předchozí změny souboru, vždy pouze ta nejaktuálnější – “Single storage”). Aplikace nám tyto soubory najde, vypíše a nechá nás zvolit, jak s nimi má nakládat. V tomto případě buďte opatrní a rozhodnutí si důkladně rozmyslete, ačkoliv jej můžete zpětně změnit.
- Poslední možností je “Create rescue media”, čímž vytvoříme startovací (bootovací) disk, který po vložení do počítače zavede záchranné rozhraní Rescue and Recovery. Nemusí se jednat o optický disk, ale klidně USB flash disk nebo externí pevný disk.
Nabídka pokročilé (“Advanced”)
Všechny funkce máme také k dispozici v horní liště, nicméně jedno menu je zde navíc: nabídka “Advanced” s pokročilými funkcemi, které se nám taky mohou hodit.
- Díky první možnosti (“Copy backups from hard drive”) můžeme zkopírovat zálohy z pevného disku počítače na jiná úložná zařízení (CD/DVD, USB, druhý disk v UltraBay, na síť). Pokud nezálohujete pravidelně na externí disk, toto doporučuji jednou za čas určitě udělat.
- Prostřednictvím “Delete backups” dokážeme mazat již vytvořené zálohy.
- “Exclude files” (vyloučit soubory) a “Specify files for single storage” (soubory pro zálohu jen v jedné kopii) nám dávají manuálně možnost nastavit možnosti, které byly dostupné v možnosti optimalizace velikosti záloh – můžeme označit soubory na disku, které nebudou zálohovány vůbec, nebo pouze v jedné verzi (bez historie).
Záchranné rozhraní před spuštěním operačního systému
Po nainstalování ThinkVantage Rescue and Recovery budeme mít k dispozici také velmi užitečné záchranné rozhraní, které funguje nezávisle na stavu operačního systému. Nebude-li tak fungovat operační systém (ať už z jakéhokoliv důvodu), ve většině případů bychom měli být schopni dostat se do záchranného rozhraní a systém obnovit do provozuschopného stavu (pokud ne, máme k dispozici obnovovací disky s tovární zálohou nebo bootovací záchranné médium, případně externí disk či USB klíčenku). Do záchranného rozhraní vstoupíme pomocí tlačítka F11 po startu notebooku.
Také záchranné rozhraní nabízí zjednodušený a rozšířený režim s podobnými funkcemi a vzhledem jako ve Windows (obnova dat, záchrana jednotlivých souborů a složek před obnovou). Velmi užitečné však je, že součástí tohoto rozhraní je také podpora připojení k internetu (pomocí sítě LAN), prostřednictvím kterého můžeme prohlížet internet (obsažena Opera), případně se připojit na síťové disky.
Více o tomto rozhraní se už dozvíte na videu níže:
ThinkVantage Tools tutoriály
- ThinkPad: Nastavení otisků prstů a správce hesel (video)
- ThinkVantage Access Connections: konektivita pod palcem
- ThinkVantage AutoLock – zamykání ThinkPadu kamerou (návod, představení, video)
- ThinkVantage GPS a Communications Utility: navigace a webové konference
- ThinkVantage Power Manager: pokročilá správa napájení
- ThinkVantage Rescue and Recovery: zálohování a obnova
- ThinkVantage System Update: aktualizace Lenovo software
- Ochrana disku Active Protection System a zpříjemnění čtení dokumentů Screen Reading Optimizer na ThinkPadu (video)
- Lenovo Solution Center: diagnostika a stav počítače
- Lenovo SimpleTap: jednoduché dotykové rozhraní s dlaždicemi a widgety na Windows 7
- Enterprise verze Lenovo Vantage vrací zpět původní design a chybějící funkce
Related
AUTOR: Matěj Gottwald
Odpovědět
Zrušit odpověďOblíbené články
Komentáře
Štítky
#LenovoTechWorld AMD AMD Ryzen Android Broadwell Dolby Dolby Atmos Dolby Vision gaming IdeaCentre IdeaPad Intel Intel Core JBL KitKat klávesnice Legion Lenovo Moto Motorola NAS (síťová úložiště) notebook nVidia problém recenze retro Skylake smartphone SSD tablet ThinkBook ThinkCentre ThinkPad ThinkVision TrackPoint Vibe video výběr notebooku Windows Windows 8.1 Windows 10 Windows 11 X1 Carbon Yoga řešení


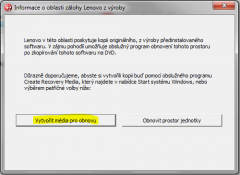
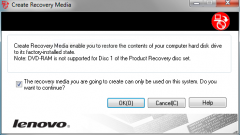
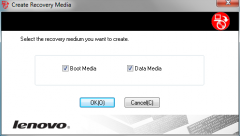
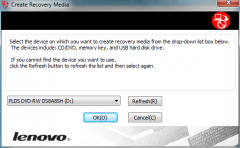
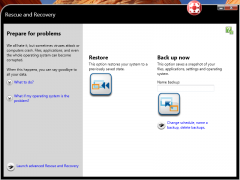
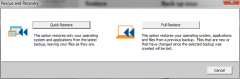
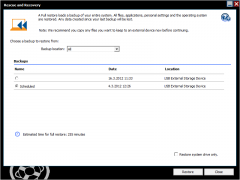
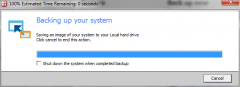
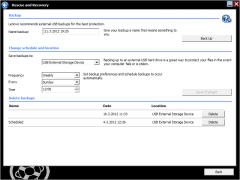
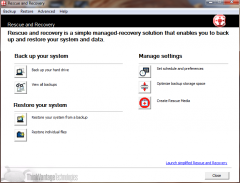
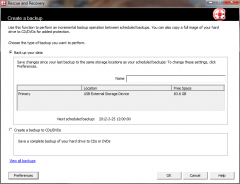
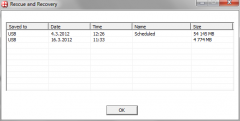
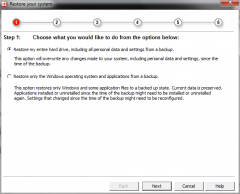
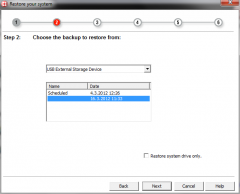
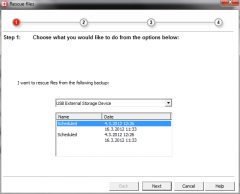
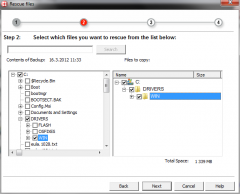
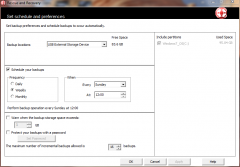
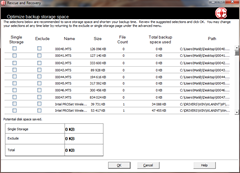
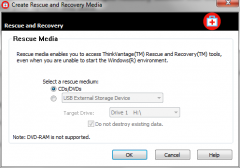
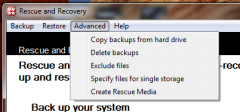
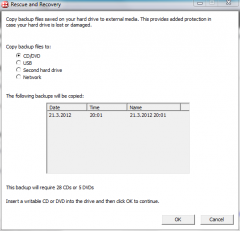
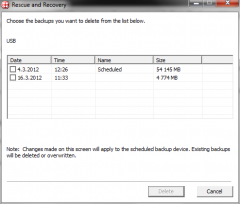
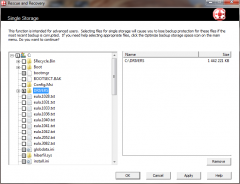
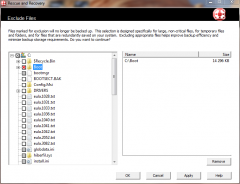











Ahoj.
Chcem sa opytat mam r500, a chcel som spravit obnovu factory setings cez recovery. Raz som to uz robil a nebol problem ale teraz ked pri restarte stlacim thinkvantage tak mi nespusti recovery ale nahodi nejaku trapnu tabulke kde sa da spustit iba bios zrusit to alebo nieco so startupom. kazdopadne som som sa dopracoval v tej tabulke ku recovery ale ked to spustim vyhodi mi spravu ze nesom prihlaseny a konec. V podstate nemozem spravit tu obnovu a trochu ma to uz hneva. Za radu diki moc
Pokud stisknete ThinkVantage tlačítko, zobrazí se nabídka funkcí (BIOS = F1, Recovery = F11, boot menu = F12). Recovery funguje, pouze pokud není poškozený jeho zavaděč, ten je však nahraný v systémové části disku, a tak dokud běží Windows, měl by běžet i Recovery. Doporučuji přeinstalovat Rescue and Recovery.
Ahoj,
mám Lenovo ThinkPad Edge E420 Win 7 Prof 64bit a pořebuju ho přeinstalovat do původního stavu tak jak byl na začátku. Bohužel když v Tento počítač kliknu na disk Lenovo_Recovery tak mi ho to normálně otevře jako složku a nic v něm není (přitom to píše 1,6GB volných z 11,7GB). Obnovit ze zálohy bohužel nemůžu, protože žádnou nemám (vím je to ostuda). Je teda nějaká šance jak si vypálit CD s Windows a dostat notes do původního stavu (ideálně s driverama a Lenovo programama)?
Vyzkoušejte, zda funguje alespoň záchranné rozhraní Rescue & Recovery: vypněte notebook, spusťte, tiskněte Enter, dokud se neobjeví výběr možností, pomocí F11 zkuste spustit záchranné rozhraní, kde bude jako jedna z možností obnovit notebook do továrního nastavení. Pokud toto nefunguje, pravděpodobně jste nějak poškodit tovární zálohu a musíte Windows instalovat jedině ručně.
Děkuji za radu, zkusím. Pokud bych musel instalovat ručně, kde vezmu instalační CD Win 7, když jsem ho k notebooku nedostal?
Můžete stáhnout čisté ISO Windows 7 a vypálit DVD či vytvořit instalační USB flash.
Ok a kde najdu instalační klíč?
Na licenčním štítku na notebooku (na spodku, nebo pod baterií).
Aha tak to bude pod baterií, ze spodku totiž není. Děkuji za rady
A jenom dotaz kde seženu ten ISO s Windows 7??
Microsoft ho běžně neposkytuje, čili buď od někoho seženete instalační DVD Windows (kamarád, známý, …), nebo stáhnete jinde.
Mám problém mám notebook Lenovo TP Edge E430 chtěl jsem provést recovery a v bootovací nabídce mi chybí F11 a když dám vytvořit obnovovací média tak to píše ,že chybí recovburncd.exe. Nevíte někdo co s tím ?
Dobrý den, chtěl bych se zeptat, mám plný disk Q( Lenovo recovery), co s ním? Záložní disky už mám vypálené, to jsem vše udělala na začátku….Díky za info
Pokud máte vypálené obnovovací disky, můžete disk Q odstranit pomocí funkce popsané v článku. Ale osobně bych si ho pro všechny případy nechal, nehledě na to, že obnovení z něj je mnohem rychlejší.
Dobry den. Koupili jsme zaroven pres padesat stejnych notebooku (Edge 130). Chceme na nich odstranit oddil Q. Musime skutecne na kazdem jednotlive vytvorit media pro obnovu (tj. nakladne na cas i pocet medii) nebo budou media vytvorena na jednom stroji funkcni i na ostatnich? Nebo je jiny mozny postup?
Dobrý den,
pokud vím, dnes už jsou obnovovací disky vázané na SN přístroje, čili ano, museli byste vytvořit na každém zvlášť (dříve však fungovalo na shodný model).
Doporučuji ale vyzkoušet: vytvořte na jednom a aplikujte na druhý, následně uvidíte, zda obnovu notebook povolí, nebo nikoliv.
Případně si zakupte recovery media od podpory Lenovo (můžete i stáhnout pouze jako ISO) za pár stovek a nemusíte nic řešit, jedna sada vám bude stačit pro všechny notebooky.
Dobrý den jenom bych chtěl vědět udělal jsem si zálohu Windows na flash disk, ale flash disk se mně poškodil jde udělal nějak ještě ta záloha?? Děkuji
Máte Windows 8 a prováděl jste zálohu na USB flash disk? Pokud ji Windows v nabídce zálohování již nenabízejí/nepovolí, zřejmě ji už nevytvoříte.
Dobrý den tak jsem si pořídil od Lenovo kopii zálohy s Windows 7 pro můj Lenovo, ale mám takový problém nemám mechaniku a dostal jsem 4 ISO soubory a nevím jak je převést na USB flash Disk s bootováním. Už jsem zkoušel snad vše a pořád to nechce jít neporadíte děkuji?
Dobrý den, bohužel, ale USB z nich udělat nejde, musí se jednat o optická média.
Dobrý den,
když v záchranném režimu vyberu z nabídky „FULL RESTORE“ nemám nic na výběr v záložce „Backups“. Můžete mi poradit co s tím? Když kliknu na Restore vyskočí tabulka s nápisem „System will restart to Windows Recovery Enviroment. Also, you can press F8 to enter Windows Recovery Environment when you start your system. Do you want to restart now?“ Díky moc
Dobrý den,
když si zapnu Lenovo_Recovery potom vytvořit media pro obnovu tak mi to napise ze už jsem to jednou zálohoval jenže nevím kam. Tak nevím jak to znovu dat do továrního nastaveni. Prosím pomozte
Dobrý den, systém Vás nechá vytvořit recovery disky jen jednou. Pokud jste je ztratil, jedinou možností je objednat nové zde: http://www.lenovoservices.cz/servis-a-sluzby/recovery-media
Dobrý deň
Kupil som starší notebook lenovo thinkpad T420 a chcel by som ho dostať do továrenského nastavenia. Ale Lenovo recovery particia je formatovana. Cely počitač je preinstalovaný bez ThinkVantage. Prosim o radu alebo nejaký postup. Ďakujem
Dobrý den, pak jedině objednat recovery disky od servisu za poplatek. Např.: http://www.lenovoservices.cz
Dobrý den,
zakoupil jsem recovery disky a stáhnul je z netu. ISO soubory jsem jednoduše vypálil na disk, ale při snaze o nabootovaní to jaksi nefunguje. Pak jsem se tu dočetl, že musím vytvořit bootovací disk. Jak ho ze stažených souborů vytvořím? Děkuji
Ahoj – tady je důkaz akce podpory lenovo poraditi kde za peníze stáhnout DVD recovery ale už ti neřekne jak, našel sem na webu stovky žádostí o pomoc či radu jak nato , podpora lenovo nereaguje jen radí kde za finanční obnos stáhnout recovery – já sám sem po stažení DVD recovery musel notebok odnést do servisu – jenže do servisu společnosti HP kde mě vyšly ochotně vstříc a notebok mi obnovily ale ne s recovery DVD na který samy nadavaji. Toto je právě ČESKÁ podpora Lenovo já doporučuji nedat se a stěžovat si jako jsem to udělal já jinak to nezměníte a problémy budou stále a pokud čtete blogy zjstíte že jediné problémy s recovery disky má jen a pouze lenovo – nebojte se obrátit na vyšší místa
Dobrý den
mám problém s apl. Rescue and Recovery v. 4.5.2, program jsem nainstaloval do PC s WIN7 64bit. Když jsem chtěl vytvořil zálohu aktuální systéme na local HDD tak se aplikace spustila zobrazilo se okno Back Up Your System, PC jsem nechal pracovat cca po 45min když se ukazatel stavu nepohnul tak jsem chtěl zálohu ukončit. Bohužel se to nepovedlo a musel jsem proces ukončit přes správce úloh. Poté jsem PC restartoval a když jsem program spustil znovu tak se zobrazilo úvodní okno aplikace ale nejde na nic kliknout ani ukončit. Ve správci úloh apl. běží, zkoušel jsem apl. odinstalovat to nejde pokud provedu odinstalaci přes Windows – ovládací panel – připdat….. tak se odinstalace začne provádět ale skončí chybou. Pokud spustím znova instalací soubor a zvolím buď opravit nebo odebrat tak se také bohužel nic nestane. Prosím o radu jak se pokusit zprovoznit apl. Rescue and Recovery nerad bych celý system vracel do továrního nastavení a opět instalovat aktualizace WIN a další apl.
Děkuji Chvojka
Mám vytvořenou zálohu systému (recovery) na externím HDD v adresáři…..v NTB již nemám systém . Jde nějak udělat média anebo spustit to recovery z toho externího HDD ? diky
Toto lze pouze v případě, že jste si z externího disku udělal rovněž bootovací záchranný disk ThinkVantage Rescue & Recovery, jinak musíte bootovat z jiného média.
Dobrý den,
pro začátek říkám, že jsem počítačový neandrtálec, každopádně co se mi (asi) povedlo a je to vůbec možné?:
Právě jsem zálohovala lenovo_recovery, chtělo to na exterák, připojila jsem tedy svůj disk, kde jsem měla zálohovala veškerá svá data (fotky, studijní materiály atd. za posledních 10 let). Po dokončení zálohy mi to muj disk zobrazuje jen jako cbd_drive D:, a nic jiného na disku není…
Chápu to dobře, že mi tahle záloha (ač to nic neříkalo), všechno smazala?????
Dobrý den, zřejmě se Vám povedlo vytvořit si ze svého externího disku záchranný bootovací disk. Bohužel, ale tento proces skutečně smaže celé médium. :-(
[…] si obnovovací disky (Windows 7: návod zde a zde, Windows 8/8.1: návod zde). Je pravděpodobné, že aktualizace Windows 10 přepíše nebo […]
Dobrý den.
Mám zálohu systemu, kterou jsem vytvořil hned na novém notebooku Thinkpad E520, ale nejde nainstalovat nověcsystém na nový ssd disk. Píše to, že mám vložit do mechaniky správný disk, ale ten už tam je….Kde je problém?
Děkuji, Milan Čejka, pancejka@quick.cz