
Lenovo Solution Center: diagnostika a stav počítače
5. 5. 2012 | 5
V rámci sady aplikací Lenovo ThinkVantage v profesonálních noteboocích ThinkPad se vždy ukrývalo také centrum, které na jednom místě nabídlo kompletní přehled stavu počítače a hlásilo případné problémy. Nově tuto štafetu přebírá Lenovo Solution Center, na které se dnes podíváme.
Od Productivity Centeru k Toolboxu
Spousta z vás si jistě pamatuje, že původně, v dobách Windows XP či Vista, existovalo tzv. Lenovo Productivity Center, které uživatel vyvolal stisknutím modrého ThinkVantage tlačítka na klávesnici. Nejednalo se o nic jiného než o rozcestník všech ThinkVantage aplikací (a jejich akcí) v jednoduchém menu spolu s tzv. “Message Center” se zprávami od Lenova. Z Productivity Centeru byl také odvozený Lenovo Care u původních modelů SL a Lenovo 3000.
S příchodem Windows 7 přišla také nová aplikace s názvem ThinkVantage Toolbox. Ta jednak rozšířila centrum zpráv, prostřednictvím kterých nyní Lenovo i graficky apeluje na uživatele, aby zkusil tu či onu aplikaci, tu či onu (placenou) službu, ale také aby např. zakoupil příslušenství nebo lepší záruku. Co se záruky týče, to je další věc, kterou Toolbox také dokáže: zobrazí stav záruky, zbývající dobu, pokrytí služeb a dá možnost ji hned rozšířit. Vedle toho jsou ještě důležitější funkce: aplikace hlídá, zda zálohujeme, jak je na tom pevný disk s místem, co dělají síťová připojení, jak jsme zabezpečení (firewall, antivirový software, zabezpečení sítě), zda pravidelně aktualizujeme Windows i Lenovo nástroje, dokáže optimalizovat výkon (defragmentace, čištění disku apod.), no a na závěr ještě jedna velmi důležitá funkce: (pravidelný) celkový test hardware pomocí rebrandovaného PC Doctoru.
Lenovo Solution Center: Toolbox pro běžné uživatele
No a poslední a nejnovější inkarnací této sady nástrojů je Lenovo Solution Center, který se objevil na začátku letošního roku, je dostupný prostřednictvím webu podpory Lenovo pro všechny počítače Think od loňské generace a v těch úplně nových je přirozeně předinstalovaný jako výchozí aplikace tohoto druhu. Oproti Toolboxu má design i provedení výrazně bližší běžným uživatelům, rozhraní je založené na Adobe AIR (takže se dá říct, že je rychlejší a svižnější než původní Toolbox), je jednodušší a celkově přímočařejší. Mně osobně se však víc líbí stávající generace Toolboxu.
Co Lenovo Solution Center umí?
Jak jsem již uvedl, Solution Center v podstatě přináší stejné funkce jako Toolbox, slouží tedy jako jednotné centrum, které sleduje stav počítače a případné problémy hlásí a pomůže s jejich řešením (proto “Solution Center” – centrum řešení). Oproti Toolboxu působí jednodušeji, jeho přímou součástí není oddělený blok se zprávami a nabídkami od Lenova, které působily spíše jako reklamní bannery (tyto a ještě další nám aplikace nabízí až v jednotlivých menu jako dodatečné možnosti a služby, což méně obtěžuje a je asi účinnější) a celkově vše lépe vysvětluje, což odpovídá zaměření na běžné uživatele.
Strom funkcí Lenovo Solution Center:
- Systémové nástroje (System)
- Úložná zařízení (Storage devices)
- Paměť (Memory)
- Zálohování (Backup)
- Obnovovací disky (Recovery Media)
- Aktualizace (Software updates)
- Baterie (Battery)
- Informace o systému (System Information)
- Soubory a tiskárny (Files and printers)
- Zabezpečení (Security)
- Antivirová ochrana (Virus protection)
- Heslo (Password)
- Firewall
- Připojení k internetu (Internet connection)
- Otisk prstu (Fingerprint)
- Kontrola (Check-up)
- Kontrola hardwaru (Hardware scan)
- Správce zařízení (Device Manager)
- Podpora (Support)
- Online podpora (Access online support)
- Záruka (Warranty)
- Historie nastavení (Configuration history)
Průvodce a funkce Lenovo Solution Center
Teď už nám nezbývá nic jiného než jednotlivé možnosti a funkce Lenovo Solution Center projít. Začneme domovskou obrazovkou a následně, vzhledem k tomu, že všechny obrazovky mají jednotné schéma, si nejprve popíšeme základní rozložení.
Základní rozložení, domovská obrazovka (Home)
Alerts (výstrahy) a přístrojová deska (Dashboard) na domovské obrazovce
Základní rozložení
Spustíme-li Lenovo Solution Center, zobrazí se domovská (základní) obrazovka. Rozhraní je obecně možné rozdělit – jak jsme u ThinkVantage aplikací zvyklí – na dvě části: vlevo máme jednotlivé nabídky, resp. skupiny nabídek coby velká tlačítka, zároveň vidíme základní systémové informace v rámečku (typ zařízení, sériové číslo a verzi BIOSu). Pokud jsou v některé ze sekcí nalezené problémy, zobrazí se na jejím tlačítku oranžový kroužek s počtem problémů. Po kliknutí na jednotlivé sekce se samozřejmě dostaneme do jejich nabídky, která se zobrazí vpravo.
V horní části vždy vidíme vyhledávací proužek (pro rychlé vyhledání požadovaných funkcí, aniž bychom se k nim museli – lidově řečeno – proklikávat), pod ním cestu, kde se momentálně nacházíme, dále šipku pro vracení o krok zpět, nastavení a nápovědu. Ve spodní části rozhraní, v proužku, vidíme stav záruky aktuálního zařízení.
Domovská obrazovka
Domovská obrazovka zobrazuje aktuální problémy, které dělí na kritické (červený křížek) a nekritické (žlutý vykřičník). Definice je následující: kritický problém = problém ovlivňující chod a výkon počítače. Nekritický = neovlivňuje chod počítače.
Zobrazení je možné nahoře přepínat do dvou režimů: zobrazení výstrah (Alerts), kdy se skutečně jen vypíší nalezené problémy a rozdělí do dvou skupin. Dále je to zobrazení “přístrojové desky” (Dashboard), kdy se zobrazí všechny vybrané sledované vlastnosti rozdělené dle hlavních skupin (možné upravit pomocí tlačítka “Edit” nahoře) a u nich symbol jejich stavu. Nad každou skupinou je umístěný ukazatel stavu celé skupiny. Po kliknutí na problém – v obou režimech zobrazení – nás aplikace přepne přímo do dané nabídky.
Obecné rozložení nabídek
Vstoupíme-li do jednotlivých nabídek (hlavních sekcí), zobrazí se jako ikony dostupné možnosti a sledované vlastnosti spolu s výstrahami. Do možností každé z nich se dostaneme samozřejmě tak, že na jednotlivé ikony klikneme.
Možnosti jednotlivých funkcí a jejich stav se po kliknutí zobrazí opět v pravé části namísto seznamu funkcí. V tomto případě jsme vstoupili do nabídky úložných zařízení, kde dle zelené barvy jednak vidíme, že je vše v pořádku. V horní části vedle názvu nabídky máme možnost obnovit obrazovku (informace), níže vidíme sledované možnosti (zařízení – v tomto případě pevný disk) a okamžitě také informaci o tom, proč má pevný disk nižší kapacitu, než uvádí výrobce. Informace tohoto formátu – pro základní uživatele – vidíme ve všech nabídkách.
Ve spodní polovině se pak zobrazí možné akce, mezi kterými nechybí čištění disku, defragmentace, můžeme hned zakoupit větší pevný disk od Lenova či zobrazit další tipy (online podpora Lenovo, diskusní fóra Lenovo). Tímto způsobem fungují všechny další nabídky: dostaneme možnost problém opravit sami, dále dostaneme komerční nabídku (jak od Lenova, tak spřátelených firem) a odkazy na podporu Lenovo.
1. Systémové nástroje (System)
V nabídce systémových nástrojů máme možnost sledovat stav úložných zařízení (jejich kapacitu a případně řešit problémy s výkonem), operační paměť (její velikost, maximální kapacitu a zaplnění paměťových slotů), nastavit a sledovat automatické zálohování (ať už pomocí nástrojů Lenovo, Windows nebo vlastních), vytvoření obnovovacíh disků (opět buď pomocí Lenovo nebo jiných nástrojů), kontrolovat provádění aktualizací (Lenovo a Windows), stav baterie (kapacita, záruka, správce napájení Power Manager), informace o systému (jedná se o kompletní výpis informací o operačním systému, hardware i software) a správa sdílených souborů, složek a tiskáren.
2. Zabezpečení (Security)
Už z názvu vyplývá, že nástroje v sekci zabezpečení sledují bezpečnost počítače. Ať už se jedná ochrana před viry (antivirus i stáří virové databáze), používání hesel (pro přihlášení do Windows i spořiče obrazovky), stav firewallu, internetové připojení (jeho stav i správu pomocí Access Connections), no a na závěr také stav a správu otisků prstů.
3. Kontrola (Check-up)
V sekci kontroly můžeme otestovat hardware proti chybám (v případě Lenovo Solution Centra se testy scvrkly pouze na pevný disk a operační paměť; kontrolu je možné spustit ručně, ale taky ji naplánovat automaticky, běžně v měsíčních intervalech). Dále je k dispozici sledování správce zařízení, zda nemáme hardware bez ovladačů, zakázaná zařízení či zařízení vykazující problémy.
4. Podpora (Support)
Poslední záložkou je podpora. V té se logicky skrývá jednak možnost zobrazit online technickou podporu Lenovo stejnou jako v “tipech” v jednotlivých nabídkách (web podpory Lenovo, často kladené dotazy a řešené problémy, no a na závěr také odkaz na diskusní fóra Lenovo). Dále je zde informační nabídka záruky používaného zařízení – její délka, pokrytí služeb a možnosti rozšíření. Poslední nabídkou je historie (docela nemotorně nazvaná jako “konfigurační historie”) – jedná se o kalendář, který zobrazuje historii hlášených problémů.
ThinkVantage Tools tutoriály
- ThinkPad: Nastavení otisků prstů a správce hesel (video)
- ThinkVantage Access Connections: konektivita pod palcem
- ThinkVantage AutoLock – zamykání ThinkPadu kamerou (návod, představení, video)
- ThinkVantage GPS a Communications Utility: navigace a webové konference
- ThinkVantage Power Manager: pokročilá správa napájení
- ThinkVantage Rescue and Recovery: zálohování a obnova
- ThinkVantage System Update: aktualizace Lenovo software
- Ochrana disku Active Protection System a zpříjemnění čtení dokumentů Screen Reading Optimizer na ThinkPadu (video)
- Lenovo Solution Center: diagnostika a stav počítače
- Lenovo SimpleTap: jednoduché dotykové rozhraní s dlaždicemi a widgety na Windows 7
- Enterprise verze Lenovo Vantage vrací zpět původní design a chybějící funkce
Related
AUTOR: Matěj Gottwald
Odpovědět
Zrušit odpověďOblíbené články
Komentáře
Štítky
#LenovoTechWorld AMD AMD Ryzen Android Broadwell Dolby Dolby Atmos Dolby Vision gaming IdeaCentre IdeaPad Intel Intel Core JBL KitKat klávesnice Legion Lenovo Lenovo Yoga Moto Motorola NAS (síťová úložiště) notebook nVidia problém recenze Skylake smartphone SSD tablet ThinkBook ThinkCentre ThinkPad ThinkVision TrackPoint Vibe video výběr notebooku Windows Windows 8.1 Windows 10 Windows 11 X1 Carbon Yoga řešení



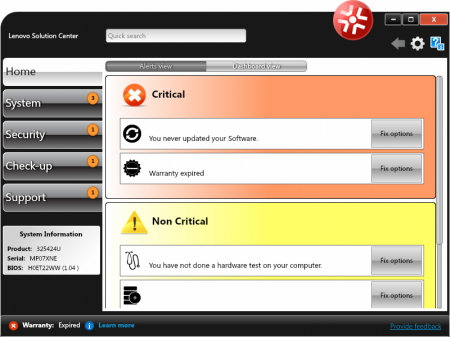
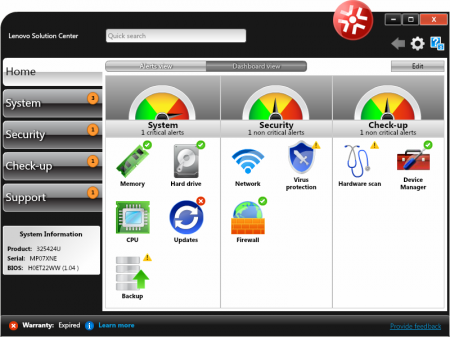
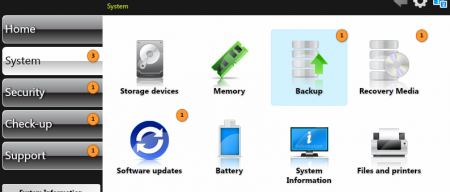
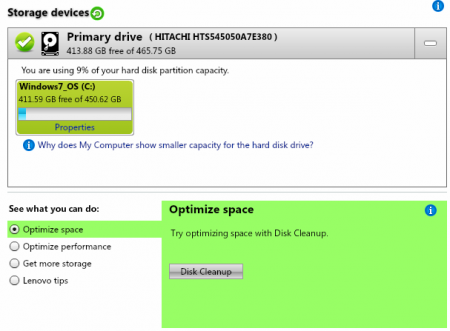
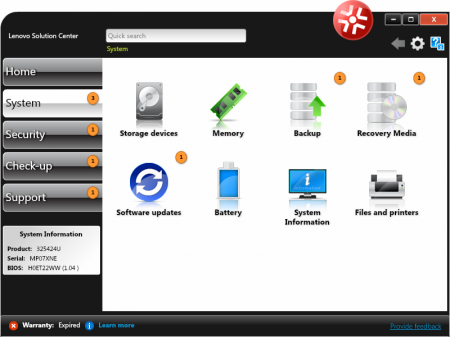
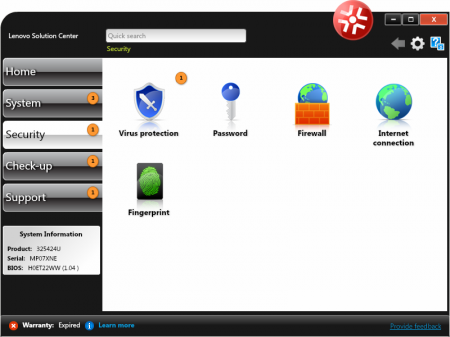
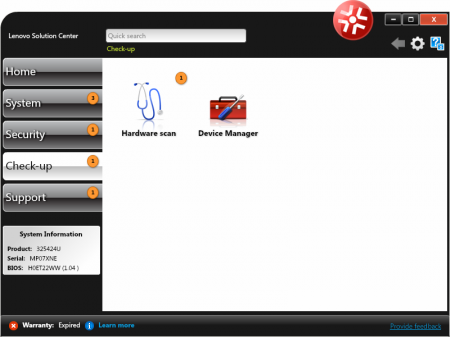
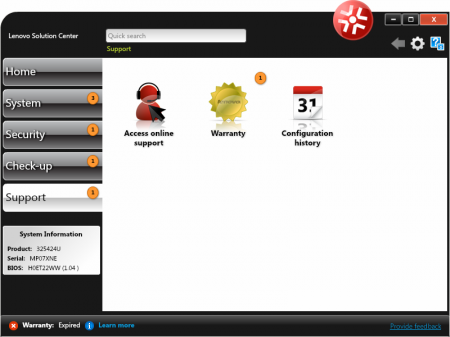









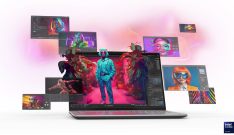



zdravim, mam problem se svym thinkpad x230 kde mi chybi veskery soft od lenova tim padem nefungujou funkcni tlacitka, ale to me tolik netrapi, ale nefunguje mi web camera, zkousel jsem stahnout z lenova ovladac, ale nepomohlo to, dioda sviti, ale video nejde zapnout. Nemam to kde skontrolovat, protoze mi chybi lonovo tools. Existuje nejaka rada, nebo ho mam dat do servisu? V zaruce ho mam.
Veškerý software Lenovo je ke stažení na support.lenovo.com.
Dá celý program preložiť do sk ??
Mě by zajímalo, co mají ty výrobci vždycky za nápady dělat všelijaký grafický úlety. Proč okno té appky nemá normální tvar a ideálně není napsaná už jako modern app? I ty ikonky uvnitř… to je taky síla.
EDIT: Beru to zpět, to co se nainstalovalo vypadá dobře. Ne jako to na screenech tady :)
Mne ten program nefunguje co mám udělat můj email alexiakotubejka1@seznam.cz moc děkuji za odpověd