
Záměna HDD za SSD a disk místo optické mechaniky
21. 9. 2012 | 51
V článku si popíšeme, co je v běžném starším notebooku (Lenovo G550) třeba pro záměnu mechanického pevného disku za SSD včetně klonování dat, následné vložení mechanického disku coby druhého disku místo optické mechaniky a optické mechaniky do externího USB boxu. To vše včetně návodu a fotek.
Již delší dobu jsem přemýšlel o výměně mého klasického plotnového pevného disku v notebooku Lenovo G550 za SSD disk. Stále jsem si nebyl jistý, zda má tato investice nějaký valný význam, ale vše nasvědčovalo tomu, abych si ho koupil. Stalo se tak letos v létě. Koupil jsem si SSD od Kingstonu s kapacitou 64 GB, verze V200, já vím, není to nic moc, ale pro systém a programy mi to stačí. Tento disk jsem si koupil včetně upgrade kitu, který je určen pro snadnou výměnu disku v počítači.
“Upgrade kit” a disk místo optické mechaniky
Jak jsem napsal, koupil jsem si SSD včetně upgrade kitu, někteří možná neví, o co se jedná. Je to jednoduché. V balení s SSD diskem je přibaleno příslušenství, které použijete, pokud si chcete aktuální operační systém z klasického plotnového disku zkopírovat na tento SSD. Balení obsahuje klonovací software, pro zmíněný přenos systému, SATA kabel společně s napájecím kabelem, konzole pro vložení disku do pevného počítače, šrouby a externí box pro disk. Tyto upgradovací kity se prodávají v různých variantách a popřípadě si jej můžete dokoupit samostatně bez SSD.
Protože jsem si koupil jen 64GB SSD, přemýšlel jsem nad tím, jak navýšit kapacitu notebooku. Dospěl jsem asi k nejlepšímu řešení. Dnes už jen velmi zřídka používám optickou mechaniku, takže jsem dokoupil k SSD disku box do šachty pro optickou mechaniku pro druhý disk a pro samotnou mechaniku externí box. Tímto jsem problém s místem vyřešil a pokud budu potřebovat mechaniku, jednoduše ji pomocí USB připojím k notebooku. Všechna fakta již znáte, takže mohu přejít k popisu samotné výměny a klonování systému.
Výměna a klonování disku
Po vybalení SSD disku z krabice mě zaujala jeho tloušťka – má pouhých 7 mm, ale nemusíte se obávat, že vám bude v notebooku dělat neplechu, protože do krabice balí plastový rámeček o tloušťce 2,5 mm, takže ho stačí přilepit pomocí lepící pásky a získáte tím běžný disk vysoký 9,5 mm.
SSD disk již byl připraven k výměně, takže stačilo ho namontovat místo původního disku do notebooku. Původní disk jsem vložil do přibaleného externího boxu a připojil pomocí USB. Poté stačí vložit DVD do mechaniky a nabootovat jej. Zobrazí se vám program Acronis True Image HD. Jakmile spustíte tento software, vyberete si jazyk (čeština bohužel není dostupná) a poté se dostanete do menu, kde vyberete vámi požadovanou operaci. Vybral jsem klonování disku. Dále si vyberete z jakého disku, na jaký chcete systém překlonovat a necháte software pracovat. V mém případě bylo za 20 minut hotovo, stačilo již jen restartovat počítač.
Výsledek
Výsledek je znatelný hned při startu. Surfovat po internetu můžete za 30 vteřin po zapnutí počítače. Pracování ve Windows je znatelně rychlejší, přehrávání full HD filmů je plynulejší. Zkrátka, vše se zrychlilo.
Jak jsem již psal, pro původní hard disk jsem si koupil box do šachty pro optickou mechaniku (též “HDD caddy”). Jedná se o hliníkový box Akasa. Do této šachty můžete vložit jakýkoliv 2,5″ hard disk, který se ze spodní strany dvěma šrouby přimontuje a k tomu je ještě jištěn plastovou západkou. Tato šachta má zcela rovnou boční plastovou stranu (jediná viditelná část), takže pokud ji vložíte s touto stranou do notebooku, zůstane vám v boční straně šasi nepříjemný výklenek. Proto je lepší, když si plastovou stranu vyloupnete z mechaniky a vyměníte za tu, která je v šachtě pro hard disk. V boční straně poté nemáte žádný výklenek, šachta vám nijak neruší vzhled notebooku, jenom tlačítko pro otevírání mechaniky a indikační dioda nefunguje.
Upozornění: Nedávno se na Lenovo Blogu CZ objevil článek o novém UltraBay adaptéru, který funguje úplně na stejném principu jako ten, který jsem používal já. I kdybyste sebe více chtěli, nový UltraBay adaptér je určen pouze pro notebooky ThinkPad řady T a W, pro řadu Txxxs a X je dostupná ztenčená verze UltraBay adaptéru o výšce 9,5mm, nemůžete tyto adaptéry vkládat do notebooků řady IdeaPad. Tyto adaptéry nemají vylisované dírky pro šrouby, protože v notebooku drží díky speciálnímu mechanizmu, který najdeme pouze v noteboocích ThinkPad (díky němu tak lze příslušenství vyměňovat bez nutnosti šroubování), takže byste je nemohli upevnit a styl těchto adaptérů by se vám nelíbil v boční straně notebooku (rámeček má viditelnou stranu uzpůsobenou pro ThinkPad).
Psal jsem zde, že jsem si koupil pro mechaniku externí box, aby se dala vyjmutá mechanika nadále používat. Tyto externí boxy se prodávají téměř za pár korun a perfektně splní svůj účel. Jedná se pouze o plastové překrytí mechaniky a desku, která převádí signál ze SATA do USB. K boxu se dodává také napájecí kabel, ale zakončený USB konektorem. Musíte tedy dokoupit redukci napájení 230 V na USB. Jakmile již máte vše připravené, stačí za pomoci dvou šroubků smontovat box s mechanikou a je hotovo.
Nyní mám v notebooku dva hard disky v kombinaci 64 GB + 320 GB, mechaniku můžu používat i nadále a v celkové ceně do 2 500,- Kč to není příliš drahý upgrade, který se opravdu vyplatí.
Related
AUTOR: Pavel Nečas
Odpovědět
Zrušit odpověďOblíbené články
Komentáře
Štítky
#LenovoTechWorld AMD AMD Ryzen Android Broadwell Dolby Dolby Atmos Dolby Vision gaming IdeaCentre IdeaPad Intel Intel Core JBL KitKat klávesnice Legion Lenovo Lenovo Yoga Moto Motorola NAS (síťová úložiště) notebook nVidia problém recenze Skylake smartphone SSD tablet ThinkBook ThinkCentre ThinkPad ThinkVision TrackPoint Vibe video výběr notebooku Windows Windows 8.1 Windows 10 Windows 11 X1 Carbon Yoga řešení






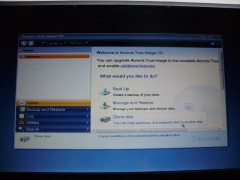





















Zdravím. Super článek. Takhle to mam i u své T61. Mam ale malý dotaz. Nevite prosím někdo jak je to s konektorem na optické mechanice právě u této staré řady? Prodává se nějaký externí box na tento konektor, nebo jde nějak upravit?
Předem díky.
Já podobný problém (zrychlení disku) řešil před třemi roky. Do R500 jsem nakonec osadil dva 500GB 7200 ot/min disky a sestavil do RAID0. Na SSD to rychlostně nemá, ale funguje to svižně a spolehlivě až do teď.
Cim jste to resil? Nevim ze by mel ThinkPad integrovany RAID radic?
Pokud vím, RAID 0 ThinkPadům nedělá problém. RAID 1 však nativně umí jen řada W.
Nativní podporu na úrovni HW jsem ani neřešil. Jako zatvrzelý Linuxák jse si to sestavil v SW raidu.
„K boxu se dodává také napájecí kabel, ale zakončený USB konektorem. Musíte tedy dokoupit redukci napájení 230 V na USB.“
Proc musim? Pokud mam na notebooku dve volna USB blizko sebe, tak nepotrebuji zadny dalsi zdroj a napajeni ze dvou USB staci.
Můžete to vyřešit i takto, ale pokud máte samostatné napjení tak je to lepší
Dobrý den, mám IP Y580 bez SSD a taky plánuji něco podobného. Akorát, jestli se nemýlím, zde je možnost pouze pro mSata disky (pokud chci zachovat mechaniku). Je mezi normálním SSD a mSSD velký rozdíl? Mám se pro Y580 dívat po 6gb/s nebo postačí 3gb/s ? Plánuji si zakoupit jeden z těchto disků:
http://www.czc.cz/pevne-disky/produkty#q-c-0-f_2025079=smSATA%206Gb%2Fs&q-c-1-f_2025059=r120-249 . Nemá někdo zkušenosti s tím, který z nich bude na 100% fungovat? Protože u mSata bývá většinou problém se systémem. Díky za info.
Lepší je určitě SSD s 6gb/s a vyšší rychlostí čtení/zápis a Y580 by tuto rychlost měla poskytovat. Co se týká systému, tak s tím nemám zkušenosti.
Ahoj, možná je to trochu mimo, ale mám ThinkPad T420 a plánuju dokoupit SSD. Mám ale pár otázek:
-Bude plotnový disk náchylnější na poškození, když ho dám do adaptéru místo mechaniky? (vím, že SSD je méně náchylné k poškození otřesem nebo nárazem, přijde mi škoda, aby SSD byl osazen v původní šachtě ještě chráněn Thinkpadí konstrukcí proti otřesům, ale protože potřebuju mít na SSD programy a operační systém a zároveň možnost použití mechaniky, nevychází mi z toho jiná možnost než dát SSD do původní šachty a HDD do ultrabay; je tu tedy ještě možnost koupit větší SSD (asi 256 GB) a uskrovnit se ohledně místa, anebo koupit mSATA SSD, ale to zase nevím, jak se do T420 instaluje).
-Pokud bude HDD v ultrabay, jak je to s chlazením disku, popřípadě odpojováním při neaktivitě notebooku. Přeci jenom, HDD dokáže produkovat teplotu až 50 C a nerad bych měl nějaké trable.
-Doufám, že se nemýlím, ale velikost SSD pro osazení do původní šachty je 9,5 mm nebo 7mm?
Díky za odpovědi
Omlouvám se za pozdní odpověď, ale z nějakého důvodu se Váš komentář nezobrazil v moderátorské sekci a našel jsem ho až náhodou…
Ad 1) Nebude náchylnější na poškození, nehledě na to, že Active Protection System funguje i na něm.
Ad 2) Chlazením se nemusíte trápit, tam žádný problém nenastává. Naopak v šachtě UltraBay má k chlazení lepší podmínky.
Ad 3) T420 používá 9,5mm disky, ale můžete tam samozřejmě dát i 7mm.
Chci vyhodit HDD v X230 a dat tam SSD. Zajima me nejlepsi cesta, cista instalace nebo lenovo recovery partitation. Osobne bych radši z toho lenovo partitationu. Takze
1. vypalim recovery na DVD (jeste jsem nedelal v thinkvantage zadnou zalohu od koupe- znamena to ze recovery ktere si vypalim bude jak z továrny? respektive pokud vytvorim novou zalohu systemu ve stavu jaky je ted, tak moznost tovarniho restore nebude dale mozna? nekde se pise ze z licencnich duvodu to povoli pouze 1x vypálit recovery) – takze pro budoucí instalace os bych spise ocenil co nejcistsi „tovarni“ nastaveni
2. vyjmu HDD vlozim SSD
3.nabootuju recovery z DVD a nainstaluji (tady zas mam informace, že lenovo recovery neni staveno na instalaci SSD, a budu se muset nastavovat nejake powerregy?!.?)
4. Hotovo?
Postup je správný, pomocí Recovery disků Lenovo uvedete notebook i s SSD do stavu jako po zakoupení (včetně Recovery oddílu Q), problém s SSD obnova nemá.
Co se omezení týče, můžete obnovovací disky Lenovo vypálit pouze jednou.
Nevim co si o tom mam myslet, na harfe v offic lenovu mi prodavac rekl, ze se na vymenu ssd nevztahuje CRU, ze bych ztratil zaruku. Ze pouze donest k nim za 1800 a nebo si nechat posalt cistou instalaci z lenova za 3000
Pevný disk v ThinkPadu je CRU. Zbytku nerozumím.
No ze jedina moznost vymeny SSD za HDD je budto donest to do lenova (na harfu) a za tu službu zaplatit 1800 kč, popřípadě za 3000kč si nechat poslat čisou instalaci W7 od lenova. A do CRU mi rekl ze se zvtahuji pouze RAM. Cily samovymena = ztrata zaruky.
Tak to není, HDD si můžete vyměnit sám, čili toto neřešte. Pořád ale nechápu, co znamená „čistá instalace od Lenova“. :-)
Každopádně, aby nedošlo k omylu: obchod na Harfě není oficiální zastoupení Lenovo, ale exkluzivní Lenovo obchod. To znamená pouze tolik, že prodávají pouze produkty Lenovo. Neznamená to ale, že Vám poskytnou 100% oficiální informace.
Nicméně, abych se k tomu ještě vrátil: zdá se, že pravda je oficiálně skutečně taková, že otevření notebooku = ztráta záruky. Pokud je toto oficiální teorie, tak v praxi to tak u ThinkPadů nikdy nefungovalo…
To tedy znamená, že jakýkoliv zásah do vnitřku notebooku znamená ztrátu záruky? Přidával jsem zatím pouze jen RAM do volného slotu, žádná nálepka tam nebyla, ani jiná pečeť, pouze nálepka na mSATA, ale u té si nejsem jist, zda to nebyla pouze nálepka s kódem části.
Obecně to tak zřejmě je, nicméně vždy u ThinkPadů byly CRU a stále je Lenovo tak vede (disk, RAM apod.). Sám jsem měnil v ThinkPadech paměti, disky, … a nikdy jsem se zárukou neměl problém.
Děkuji moc za naprosto perfektní návod na upg. Dle popisu jsem to zvládnul naprosto bez problémů (obě ruce mám levé :) ) Perfektní web, o kterém jsem se dozvěděl na jedné prezentaci LENOVA. Jen tak dále, držím palce!
Dobrý den při připojení druhého hdd do notebooku misto dvd romky tak pc nejede a zmrzne při načítání. Zobrazí se jen logo lenevo a nic víc. Čím to může být? Když ho odpojim jede pc normálně prosím o radu děkuji
…mohu se zeptat, kolik po převedení zabere win7 ?
Instalace Windows 7 zabírá kolem 20 GB.
Prosimvás potřebuju pomoct, koupil sem si SSD disk, vymenil vsechno podle návodu super, ale spadl mi systém a pri pokusu nahodit zpátky win 7 mi u recovery programu vyhazuje tahle chyba (viz obrázek) poradte prosím jak dál.
Jakým způsobem obnovujete?
Pri startu (recovery – F12)…Už je problém vyřešen, musel sem odpojit puvodni disk v rámečku a nechat tam jenom SSD a rozjelo se to. Asi ho to mátlo.
Můžu se zeptat kde jste ten multibay adaptérek koupil?
Dobrý den, takže u Z580 nejde tímhle způsobem přehodit dvd rom za SSD disk? Děkuji za odpověď.
Tímto způsobem to jde prakticky u jakéhokoliv notebooku.
Dobrý den,
chtěl bych se zeptat, jaký je rozdíl v tom, když dám SSD místo HDD? Nebude plnit SSD svou funkci stejně dobře a rychle i místo optiky? Je tedy nějaká výhoda v tom když bych zaměnil HDD, který bych dal podle zde uvedeného návodu do optiky za SSD? (TP R500) Děkuji.
Dobrý den, v podstatě v tom rozdíl není – dříve, pravda, mívala optická mechanika u většiny notebooků „jen“ SATA 1 připojení, čili maximální rychlost byla omezená na polovinu oproti SATA 2 nebo na třetinu oproti SATA 3, dnes toto už ale neplatí. Jde spíš o to, že obecně čistší řešení je mít operační systém / hlavní disk na primárním konektoru (čili z pohledu řadiče číslo 0) a přídavný na sekundárním konektoru (číslo 1).
U Vašeho ThinkPadu R500 je ale možné, že má UltraBay vyveden pouze SATA 1, tam pak bude SSD disk bržděný řadičem. Pro DVD nebo HDD je to ale rychlost dostatečná.
Zdravím,
Chtěl bych se zeptat zda někdo nevíte kde by se dal sehnat adaptér pro další disk místo mechaniky, jednalo by se o Lenovo y580.
Já jsem hledal, ale nic jsem nenašel, jen na EBAY bez možnosti odeslat do ČR a pochybuji o kvalitě.
Předem děkuji
Dobrý den, žádný přímo určený pro Y580 neexistuje, musíte – stejně jako v článku – použít univerzální.
Dobrý den,
Kde ho ale mám sehnat?
E-shopy jej běžně mají, např. Alza: http://www.alza.cz/icybox-ib-ac642-d339109.htm
Zdravím,
Chtěl bych se zeptat koupil jsem si vetší ssd disk a chtěl bych ho použít jako cache a boot, stačí dat SSD místo puvodního, nebo jej musím naformatovat či nějak jinak připravit?
Děkuji
Chcem sa opytat. Idem si kupit lenovo z580 a chcel by som namiesto dvdrom dat ssd, povodny hdd chcem nechat. Spravia mi to aj v servise? resp ked to budem robit sam stratim zaruku?
Dobrý den, servis s tím určitě nepomůže – neexistuje oficiální příslušenství. Záruku byste ztratit neměl, pokud notebook nepoškodíte.
Dakujem. A je lepsie vymenit ssd za hdd a hdd namiesto rom? ci uz to je jedno?…Este by som sa chcel opytat ze lenovo z580 ma ake rozhranie?
Ideální je mít SSD uvnitř notebooku a HDD v šachtě místo optické mechaniky. Co myslíte rozhraním? Z580 používá klasické 2,5″ SATA3 disky.
Dobrý den, chtěl bych si koupit ThinkPad Edge E531 a namísto optické mechaniky dat hdd. Můžu se zeptat zda to u tohoto modelu půjde? Jaký typ redukce na disk budu potřebovat? A také by mě zajímalo, kde se dá sehnat ten rámeček na optickou mechaniku, abych ji pak mohl použít jako externí do usb? Předem moc díky za reakci a také díky za tento článek! V.
ma nekdo zkusenosti s thinkpad L412 „L512“ a jaky pouzit ramecek ?
dekuji za info
Zdravím,
při výměně optické mechaniky za hdd v nb LENOVO R400 s ultrabay slotem musím mít speciální UltraBay adaptér nebo mi stačí obyčejný rámeček? Instalace s ultrabay adaptérem je sice jednodušší, ale taky o dost dražší.
Díky za odpověď
Dobrej, chci se zeptat jak to bude s upgrade kitem od samsungu, předpokládám že po HW stránce stejné, ale zajímá mě jak SW… Jde s tím od samsungu překlonovat jen OS bez ostatních dat?
Dobrý den, takže jestli jsem pochopil musím se vzdát dat na HDD, nechat tam pouze OS a přesunout ho na SSD? Nejde třeba pomocí lenovo recovery přesunout pouze OS bez mazání dat na HDD? Nebo je potřeba záloha na externím discu (popřípadě koupit si Paragon Migrate OS to SSD)?
Dobrý den
mám lenovo Z50-75 chci dát do šachty místo dvd hdd ale koupil jsem rámeček od firmy evolveo a disk se mi sice načetl ale po kopírování na něj nebo sledování filmu se to celé zaseklo cca po 10 sekundách asi cca 30 sek. a pak zase rozrběhlo a tak do kola.
nevíte někdo co s tím.
děkuji
Dobrý den,
pravděpodobně jde o nějakou nekompatibilitu. Napřed si ale prověřte, že je samotný disk v pořádku. Pokud můžete, zkuste rámeček otestovat ještě v nějakém jiném notebooku, abyste vyloučil závadu v rámečku. Určitě updatujte BIOS na poslední verzi, řada Z50/Z51 měla nějaký čas problém s načtením SSD disků právě srze HDD rámečky.
Měl Jsem misto mechaniky na Y510P druhou grafiku. Dal jsme tam HDD, ale na ramecek nepasuje krytka. Kde se dá sehnat original LENOVO?
zdravím, potřebuju na R61 15″ splašit ten šuplík na hdd místo mechaniky a vůbec nevím, kde ho splašit a jakej typ. poraďte prosím, děkuju
605350797
Dobrý den, buď hledejte neoficiální varianty, případně oficiální UltraBay HDD adaptér byl pod Lenovo číslem 40Y8725 (https://support.lenovo.com/us/en/solutions/migr-61161). Dnes už ho ale asi neseženete, neprodává se od roku 2009. Pozor ale na to, že ne všechny 15″ R61 jej podporují.