
Lenovo Mouse Suite: správa všech myší Lenovo (software)
18. 11. 2012 | 0
Ke svým profesionálním myším, ať už drátovým, nebo bezdrátovým – obvykle v Think designu – nabízí Lenovo jednotný software pro jejich správu: Lenovo Mouse Suite. Nejedná se o nic velmi propracovaného ani funkcemi překypujícího, nicméně jednotný software a ovladač zjednoduší správu, pokud používáte např. k notebooku více myší jako já.
Svůj ThinkPad jsem začal vybavovat myšmi už před třemi lety, kdy jsem začal s ThinkPad Bluetooth Laser Mouse (přenosná laserová bezdrátová myš v ThinkPad designu s rozhraním Bluetooth – čili bez zbytečného a často zapomínaného USB donglu; dnes tuto myš používám prakticky jen na návštěvách doma, abych nemusel žádnou převážet, případně na cestách). Následoval nákup zmenšené, drátové ThinkPad Travel Mouse, která se hodí na cesty (jedná se prakticky o totožnou myš, jen s menšími rozměry a v drátovém USB provedení; tu používám obvykle, když vyrazím do školy a nutně potřebuji myš – snazší práce ve Visio). No a nejnovějším přírůstkem v mé “flotile” je nová Lenovo Laser Wireless Mouse (design a provedení shodné s ThinkPad Bluetooth Laser Mouse nebo myší v setu Ultraslim Plus, jen s USB donglem, vyšší výdrží a vyšší citlivostí).
Jednotný software pro správu myší
Lenovo k těmto myším (a dalším z profesionální řady – výčet je k dispozici na webu Lenovo) nabízí software pro správu Lenovo Mouse Suite. Jedná se o velmi starou aplikaci (nedivil bych se, kdyby se její zrod datoval ještě do dob Windows 98 – uveden je výrobce Primax Electronics), kterou Lenovo funkčně nerozšiřuje, pouze s každou novou verzí dopracovává podporu pro nové modely svých myší skrze ovladače, opravuje nalezené chyby a samozřejmě přidává podporu pro nové operační systémy (nejnověji ve verzi 6.60 byly logicky mezi podporované operační systémy přidány Windows 8). Společná aplikace nabídne uživateli možnost nastavení funkcí jednotlivých tlačítek myši, voleb rolování a také pár detailů navíc, jako je zpomalení pohybu kurzoru při podržení klávesy Shift (může přijít vhod v grafických aplikacích).
V době tohoto článku nabízí Lenovo v aplikaci podporu těmto myším:
- Lenovo Laser Wireless Mouse (0A36188/0A36189)
- Lenovo Optical Mouse (06P4069)
- Lenovo ScrollPoint Mouse (31P7405)
- ThinkPad Bluetooth Laser Mouse (41U5008)
- ThinkPad Bluetooth Laser Mouse (0A36407/0A36408)
- ThinkPad USB Laser Mouse (57Y4635)
- Lenovo USB Laser Mouse(41U3074)
- ThinkPad USB Travel Mouse (31P7410)
Pozitivní je, že Lenovo Mouse Suite dokáže spravovat více myší najednou, a to každou zvlášť (pro každou je uživatel schopen nastavit odlišné volby) – připojím-li tedy všechny tři své myši Lenovo, každé mohu nastavit jiné funkce jejich tlačítek. To samozřejmě nedělám a nastavím každé myši stejné volby, nicméně dokážu si představit, že existují uživatelé, kterým přijde vhod mít ke každé myši jiné nastavení.
Pozn.: Pokud v tuto chvíli chcete z vlastních zkušeností oponovat, že to, co jsem napsal, není pravda, aktualizujte software Lenovo Mouse Suite na poslední verzi. Je totiž pravdou, že u některých myší Lenovo buď zapomnělo, nebo prostě nevytvořilo podporu v ovládacím software – stávalo se mi, že ve starších verzích aplikace nerozlišovala mezi Bluetooth a klasickou bezdrátovou myší, nebo neznala cestovní Travel Mouse. To je dnes naštěstí opravené.
Svým charakterem tak ovládací software odpovídá aplikacím, které dodávají jiní výrobci periferií, nicméně samozřejmě Lenovo Mouse Suite není tak robustní, nabídne pouze základní sadu funkcí s několika drobnostmi navíc.
Uživatelské rozhraní, možnosti
Uživatelské rozhraní ovládací aplikace, kde nalezneme také přehled připojených myší, jejich nastavení, nastavení dodatečných funkcí, no a vedle toho také stav baterií některých myší, se nachází v dialogovém okně nastavení myši ve Windows (zde najdeme také nastavení UltraNav u ThinkPadů či ThinkPad USB Keyboard with TrackPoint). Dodám, že aplikace je plně lokalizovaná, což je u Lenova velká výjimka.
Na záložce “Lenovo” se nachází většina funkcí (stav baterií např. u Bluetooth Laser Mouse nabídne až záložka “Bluetooth”). Zcela nahoře dokážeme z připojených myší jednu zvolit, té následně níže nastavit funkce jednotlivým tlačítkům. Vedle škály předdefinovaných voleb je možné tlačítku nastavit i klávesovou zkratku (např. Ctrl+Z). “Zaškrtávátkem” dole dokážeme ještě zobrazit ikonu v oznamovací oblasti Windows (u hodin), díky které se rychleji dostaneme do rozhraní aplikace.
Seznam funkcí, které můžeme nastavit tlačítkům:
| Funkce | Popis |
| Zakázat | Vypnout funkci tlačítka. |
| Primární tlačítko myši | Funguje jako primární tlačítko myši pro výběr a přetahování. |
| Kontextová nabídka | Otevře kontextovou nabídku. |
| Zavřít okno | Zavře aktivní okno. |
| Funkce Drag Lock | Zamknutí tažení: kliknutím zamkneme výběr a nemusíme držet tlačítko při přesouvání. Opětovným kliknutím výběr pustíme. |
| Enter | Emulace stisku klávesy Enter. |
| Escape | Emulace stisku klávesy Esc. |
| Funkce hypermřížka | Otevře nabídku s přístupem k devíti nejčastěji prováděným akcím. |
| Maximalizovat okno | Maximalizuje aktivní okno. |
| Minimalizovat okno | Minimalizuje aktivní okno. |
| Tento počítač | Otevře okno Tento počítač. |
| Další okno | Aktivuje další okno. |
| Backspace | Emulace stisku klávesy Backspace. |
| Vpřed | Posune obrazovku o jednu stránku dolů. |
| Zpět | Posune obrazovku o jednu stránku nahoru. |
| Rychlé/automatické posouvání | Posun o stránku nahoru a dolů při podržení tlačítka a pohybu s myší. |
| Tlačítko Start | Otevře nabídku Start. |
| Tab | Emulace stisku klávesy Tab. |
| Delete | Emulace stisku klávesy Delete. |
| Uložit | Uloží aktuální dokument nebo soubor. |
| Ovládací panely | Otevře nabídku Ovládací panely. |
| Kopírovat (Ctrl+C) | Zkopírování vybrané položky nebo textu do schránky. |
| Vyjmout (Ctrl+X) | Vyjmutí vybrané položky nebo textu do schránky. |
| Poklepání | Provede poklepání. |
| Vložit (Ctrl+V) | Vložení položky ze schránky. |
| Tiskárny | Otevře složku Tiskárny. |
| Koš | Otevře složku Koš. |
| Obnovit okno | Obnoví velikost aktivního okna. |
| Zpět (Ctrl+Z) | Vezme zpět předchozí akci. |
| Posouvání vlevo | Posune okno doleva. |
| Posouvání vpravo | Posune okno doprava. |
| Odkaz na program | Otevře vybraný program nebo aplikaci. |
| Funkce Magnifier | Zapne funkci lupa. |
| Hypertextový odkaz | Otevře vybranou webovou stránku ve výchozím webovém prohlížeči. |
| Přiřazená klávesa | Přiřadit tomuto tlačítku konkrétní klávesu. |
Kliknutím na tlačítko “Rozšířené vlastnosti” se dostaneme k dodatečným funkcím (nastavení orientace polohování, přejetí ukazatele při zajetí k hraně obrazu, pomalý pohyb, aktivace oken pod ukazatelem) a nastavení voleb rolování (rychlost a způsobu – běžný, nebo “Lenovo Mouse Suite”, původně se jmenovalo “Office 97” – roluje cokoliv se nachází pod ukazatelem, i když to není aktivní okno).
Stažení aplikace
Aktuální seznam podporovaných myší, operačních systémů a možností, včetně odkazu ke stažení aplikace najdete zde.
Related
AUTOR: Matěj Gottwald
Odpovědět
Zrušit odpověďOblíbené články
Komentáře
Štítky
#LenovoTechWorld AMD AMD Ryzen Android Broadwell Dolby Dolby Atmos Dolby Vision gaming IdeaCentre IdeaPad Intel Intel Core JBL KitKat klávesnice Legion Lenovo Lenovo Yoga Moto Motorola NAS (síťová úložiště) notebook nVidia problém recenze Skylake smartphone SSD tablet ThinkBook ThinkCentre ThinkPad ThinkVision TrackPoint Vibe video výběr notebooku Windows Windows 8.1 Windows 10 Windows 11 X1 Carbon Yoga řešení
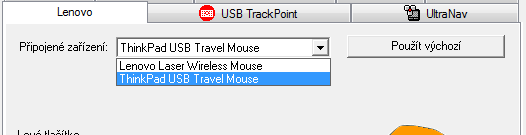















0 Komentářů