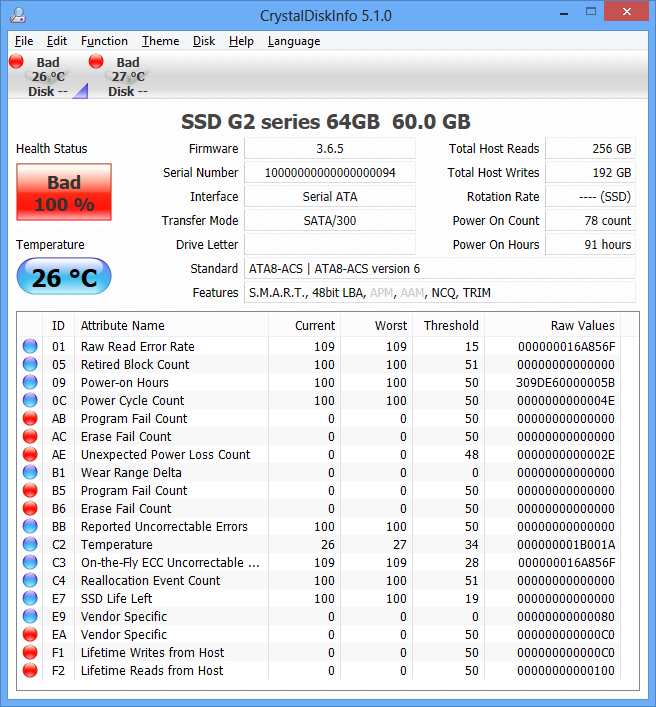
Základní diagnostika počítače
26. 4. 2015 | 1
Dnes si ukážeme, jak udělat základní zátěžový test a přečíst SMART hodnoty disku. Námětem toho článku je stále rostoucí zájem o řešení problémů na fóru, ovšem bez znalosti těchto základních postupů se těžko radí.
StressTest
Co budeme potřebovat? V první řadě něco, čím budeme monitorovat teploty, osobně se mi osvědčil HW Monitor, ale je možné použít různé jiné alternativy. Dále software, který dokáže synteticky vytěžit všechna jádra procesoru na 100 %, takže OCCT nebo (pokud nemáte .NET Framework) stačí Orthos. Na vytížení grafické karty použijeme FurMark nebo Kombustor. Vzhledem k nestálosti odkazů některých serverů schválně neuvádím odkazy, ale najít dané programy je otázka minuty ve vyhledávači.
Jak správně testovat? Je to jednoduché, bude se jednat minimálně o hodinovou kombinaci Orthosu (Small FFTs – stress cpu) + FurMark (GPU Stress Test) a budeme sledovat hodnoty teplot. Výhoda u HW Monitoru je ta, že zoborazuje aktuální a Min/Max teplotu. Aktuální a minimální je pro nás nezajímavá, jediné, co nás zajímá, je maximální hodnota. Pokud použijeme OCCT, tak nám po hodině testování (nebo kolik si nastavíme) vyhodí grafy s průběhem frekvencí, napětí, atd….
Takže nyní už víte jak na to když někdo chce znát teploty Vašeho stroje. Tohle je jen jeden z mnoha způsobů jak notebooku/pc „zatopit“. Důležité je si uvědomit že jakákoliv náročnější hra většinou nevytíží CPU a GPU na 100%, proto je vhodné při podezření na přehřívání použít tento postup.
SMART
Tady je situace trochu horší. Pokud máme jen podezření, že není něco v pořádku, můžeme použít CrystalDiskInfo, ten nám v hezkém kabátu ukáže, co je a co není v pořádku. Ovšem je potřeba si uvědomit, že je to univerzální nástroj, který může některé hodnoty špatně interpretovat. Viz obrázek. Vždy je lepší použít přímo SW od výrobce disku.
Protože může nastat situace, že notebook/PC „nejde ani zapnout“ (tím myslím to, že nenaběhne operační systém, ale disk je vidět v BIOSu), ukážeme si, jak si vytvořit bootovací flash disk a nabootovat např gParted, který je součástí UBCD, které vřele doporučuji mít vždy po ruce, protože je to mocný nástroj, schopný vyřešit spoustu problémů, a to díky velmi velkému množství programů, jež obsahuje.
- Stáhneme a nainstalujeme si Rufus / Unetbootin
- Stáhneme UBCD
- Připojíme flashdisk
- Vybereme obraz (*.iso) a také USB disk, poté stačí kliknout na OK
- Restartovat notebook/PC
- Ve většině případů pomocí klávesy F12 zvolit dočasné bootovací medium – vaši připravenou flashku.
- Spustíme PartedMagic -> default setting
- Až budeme na ploše -> DiskHealth -> vybereme disk, který nás zajímá, v mém případě Samsung -> dvojklik -> identity – základní info -> Attributes -> View Output -> a teď buď klasicky označit vše a zkopírovat, nebo si můžeme výstup uložit jako .txt
A máme SMART hodnoty, které nám prozradí velmi mnoho informací o našem SSD/HDD. Pomocí této speciální distribuce se nám může podařit opravit rozbitý souborový systém, upravit velikost oddílů, nastavit příznaky, atd… Ale o tom zase jindy.
Related
AUTOR: Jiří Pitek
Odpovědět
Zrušit odpověďOblíbené články
Komentáře
Štítky
#LenovoTechWorld AMD AMD Ryzen Android Broadwell Dolby Dolby Atmos Dolby Vision gaming IdeaCentre IdeaPad Intel Intel Core JBL KitKat klávesnice Legion Lenovo Lenovo Yoga Moto Motorola NAS (síťová úložiště) notebook nVidia problém recenze Skylake smartphone SSD tablet ThinkBook ThinkCentre ThinkPad ThinkVision TrackPoint Vibe video výběr notebooku Windows Windows 8.1 Windows 10 Windows 11 X1 Carbon Yoga řešení




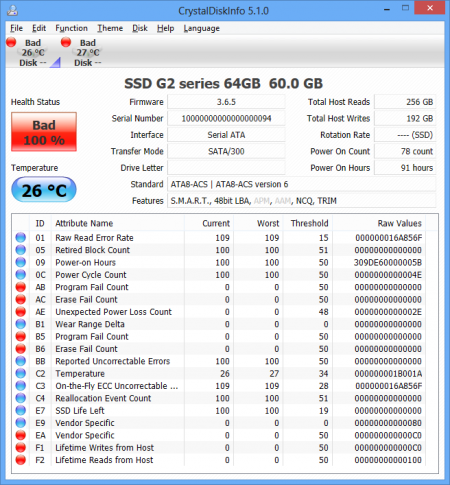




















[…] bootovací W8 z předešlého návodu (Zde) Nastartujte počítač z vytvořeného obnovovacího USB disku (u ThinkPadu je to klávesa F12, […]