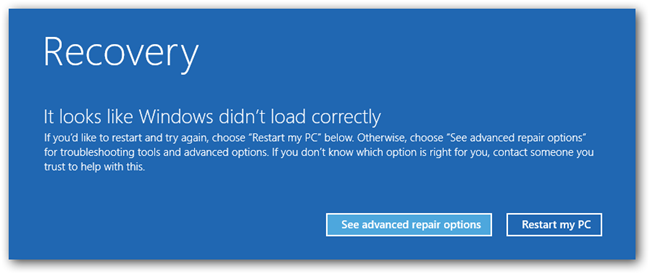
Bitová kopie systému bez Rescue and Recovery
23. 5. 2015 | 2
V dnešním článku si ukážeme pomocí pár obrázků jak si vytvořit zálohu systému za pomoci nástrojů, které najdeme přímo ve Windows 8(.1). Důvody pro zálohu jsou jasné.
Záloha OS je něco, co se vám může velmi hodit, a to hned z několik důvodů: havárie OS, havárie HW, odcizení – např. pokud zálohujete na externí disk. Pokud máte notebook s předinstalovaným Windows přímo od Lenova, máte na disku skrytý oddíl, kde se tato záloha nachází a pokud ji použijete, budete mít OS ve stavu, ve kterém jste notebook vybalili z krabice. My si teď ukážeme, jak udělat zálohu i s aktualizovaným OS, SW a drivery, tedy stavu, kdy mužete okamžitě notebook začít používat. Je jistojisté, že vás otravuje následující hláška.
Pokud tak neučiníte, může se stát, že jednoho krásného dne uvidíte BSOD (Blue Screen Of Death / modrou obrazovku smrti) a nebudete mít zálohu – budete muset provést instalaci PC od nuly.
Takže hurá do toho a půl je hotovo.
- Tlačítko Win -> „Historie“
- Otevře se vám okno s názvem „Historie souborů“. Zde budete muset chvilku počkat, než vám tento program prohledá uložiště, kam by se dala bitová kopie uložit, pokud nic nenalezne, není vše ztraceno. Můžete si zálohu udělat na stejná disk, ovšem tohle nedoporučuji (z pochopitelných důvodů – budete mít sic vytvořenou zálohu, ale na disku či hardware, který se snažíte chránit; odejde-li disk či zařízení, záloha je ztracena). Zvolíme vlevo dole „Záloha bitové kopie systému“.
- V dalším kroku si zvolíme, kam zálohu budeme chtít umístit. Pevný disk – nejen ten umístěný v notebooku, ale i externí. DVD (těch by bylo potřeba několik kusů, klidně i v řádu desítek) a umístění v síti (vhodné, pokud máte v domácnosti např. síťové úložiště NAS).
- Dále potvrdíme, co chceme zálohovat. Nejdříve kam (Nový svazek (D:)), poté co (EFI, C:, WINRE_DRV) -> Spustit zálohování nyní.
- Průběh zálohování – toto může trvat od jednotek minut až po jednotky hodin. Záleží na rychlosti zdrojového a cílového disku, dále rychlosti procesoru, rychlosti USB 2.0/3.0 a popřípadě rychlosti sítě.
- Voilà záloha! Na obrázku níže se můžete podívat, jak vypadá obsah složky se zálohou.
- Obnovení z této složky je velmi jednoduché
- Vytvoříme bootovací W8 z předešlého návodu (Zde). Nastartujte počítač z vytvořeného obnovovacího USB disku (u ThinkPadu je to klávesa F12, IdeaPad je třeba spustit pomocí tlačítka Lenovo / OneKey Recovery – více informací zde). Po nastartování vyberte jazyk a rozložení klávesnice (typicky čeština – Česká republika a české rozložení).
- Následně zvolte možnost “Odstranit potíže”.
- V nabídce pak pouze zvolte “Obnovit do továrního nastavení” a následujte pokyny na obrazovce.
- Vytvoříme bootovací W8 z předešlého návodu (Zde). Nastartujte počítač z vytvořeného obnovovacího USB disku (u ThinkPadu je to klávesa F12, IdeaPad je třeba spustit pomocí tlačítka Lenovo / OneKey Recovery – více informací zde). Po nastartování vyberte jazyk a rozložení klávesnice (typicky čeština – Česká republika a české rozložení).
Related
AUTOR: Jiří Pitek
Odpovědět
Zrušit odpověďOblíbené články
Komentáře
Štítky
#LenovoTechWorld AMD AMD Ryzen Android Broadwell Dolby Dolby Atmos Dolby Vision gaming IdeaCentre IdeaPad Intel Intel Core JBL KitKat klávesnice Legion Lenovo Lenovo Yoga Moto Motorola NAS (síťová úložiště) notebook nVidia problém recenze Skylake smartphone SSD tablet ThinkBook ThinkCentre ThinkPad ThinkVision TrackPoint Vibe video výběr notebooku Windows Windows 8.1 Windows 10 Windows 11 X1 Carbon Yoga řešení
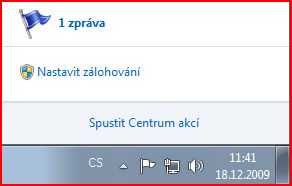
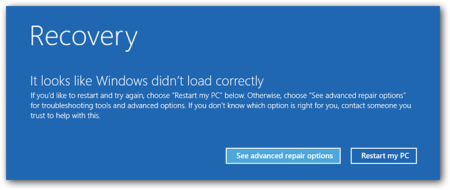
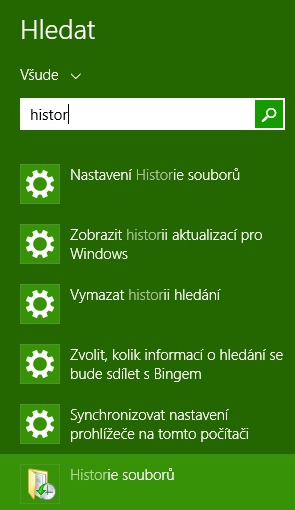
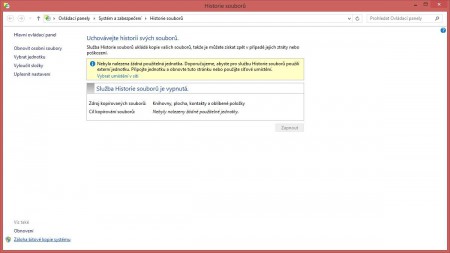
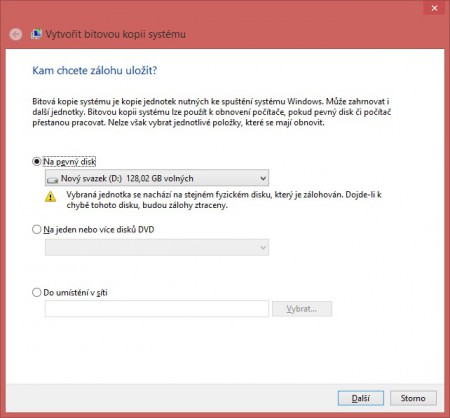
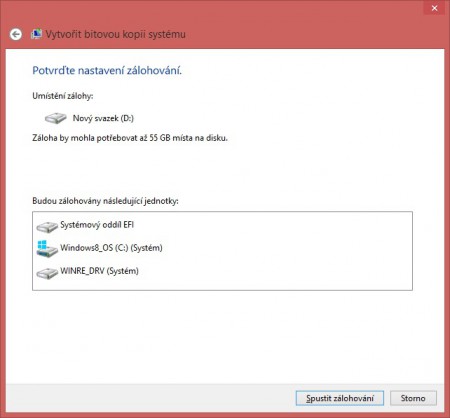
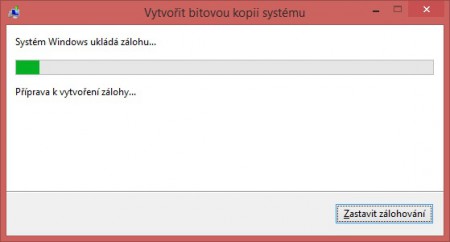
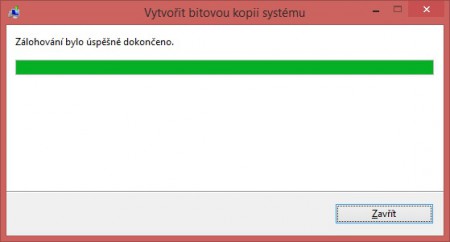
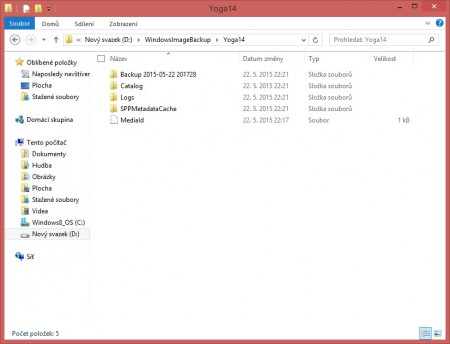
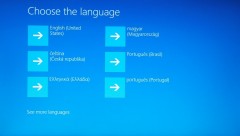

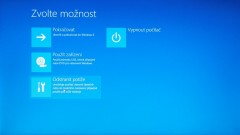





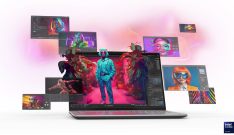








No nějak jsem nepochopil to „Vytvoříme bootovací W8 z předešlého návodu“. Tam je to popsána tak půlka kroků, takže asi ne pro lidi co čtou tenhle návod. Šlo by to vytvoření nějak blíž posat? Mám tam ty soubory zálohy jen zkopírovat???
A volba „obnovit do továrního nastavení“ ? Nebude pak notebook jako hned po prvním spuštění?