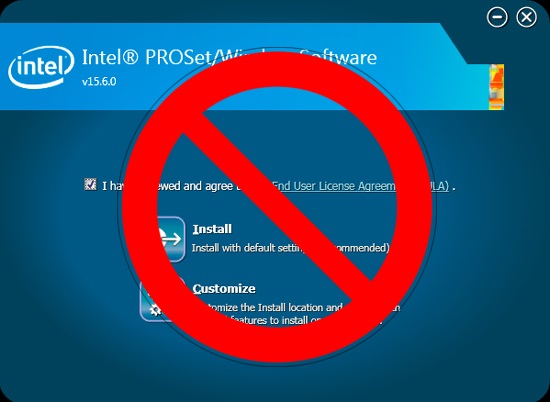
Řešení nekonečných problémů s Wi-Fi nejen na ThinkPadu podruhé
10. 4. 2017 | 7
Nefunguje vám na notebooku Wi-Fi? Připojení není stabilní a vypadává, zatímco ostatním vše funguje? Máte síťovou kartu Intel? Podívejme se na řešení!
Na toto téma jsem již jeden článek psal. Notebooky Lenovo s nahraným softwarem PROSet/Wireless (tedy s ovladačem poskytovaným přímo Lenovem) mají chronické problémy s připojením k některým routerům. Jmenovitě mám zkušenost s několika modely TP-Link. Situace s drivery na webu Intelu se ale trochu změnila. Intel se rozhodl implementovat problematickou aplikaci PROSet/Wireless do všech běžně dostupných ovladačů Wi-Fi od verze 18.40 a výše. Dostat se pouze k čistému ovladači je tak opět trochu obtížnější.
Symptomy problému:
- Wi-Fi modul po zapnutí počítače běží, ale vůbec se nepřipojí, a to ani manuálně
- Wi-Fi modul po zapnutí počítače běží, připojí se, ale proces se zasekne na identifikaci sítě (žlutý vykřičníček / točící se modré kolečko, znázorňující proces připojování)
- Wi-Fi modul naskočí, spojení je stabilní několik sekund a poté vypadne, znova se nelze připojit
- Wi-Fi modul naskočí, spojení je stabilní několik sekund, poté vypadne, chvíli se nic neděje, poté se počítač připojí znovu, a zase po několika vteřinách spadne
- Wi-Fi naskočí, připojí se, poté se ale začne síť tvářit jako „neznámá síť“ a je vymalováno
- Wi-Fi se připojí, vše funguje, ale za chvíli vypadne. Po nějaké době naskočí znovu, a brzy opět vypadne
- počítač se po zapnutí tváří, že v něm žádná Wi-Fi karta nainstalovaná není
Co budete nezbytně potřebovat:
- zjistit si typ vaší síťové karty (a ověřit, že je skutečně od Intelu!), např.: Intel Dual Band Wireless-AC 8265
- zjistit si verzi operačního systému Windows a ověřit si, zda máte 32 nebo 64bitovou variantu
- stáhnout si na webu podpory Lenova oficiální ovladač k vaší síťové kartě (pro příklad, že by se něco pokazilo), a uložit si jej na místo, kde ho bezpečně zase najdeme
Základem je, podobně jako dříve, stáhnout pouze čistý ovladač. Na stránkách podpory pro koncové uživatele jej ale nehledejte, všechny instalační balíčky tam mají integrovanou aplikaci PROSet/Wireless. Místo toho se podíváme na stránku podpory, která je věnovaná administrátorům. Tam jsou nadále vydávané drivery v obou verzích, tedy jak čistý ovladač, tak balíčky s PROSet. Pokračujte tedy tímto odkazem: https://www-ssl.intel.com/content/www/us/en/support/network-and-i-o/wireless-networking/000017246.html.
- Na úplném konci stránky si ověřte, zdali se tyto ovladače vztahují k typu síťové karty ve vašem notebooku.
- Vyberte si některou z verzí v seznamu. Méně zkušeným uživatelům bych doporučil jednoduše sáhnout po té nejnovější (v době psaní článku to byla 19.50.1) a klikněte na tlačítko download.
- Na následující stránce si zvolte soubor podle vaší verze operačního systému (Windows 7, 10 apod.) a bitové varianty (32 nebo 64 bit).
- Stáhněte si soubor, který má v názvu slovo „driver“. To značí, že se jedná pouze o samotný ovladač bez problematické aplikace PROSet. Její velikost by se měla pohybovat kolem 25 MB.
- Uvedeme si příklad: mám notebook s operačním systémem Windows 10 (64 bit). Zvolím tedy soubor „Windows 10 64-bit: Wireless_19.50.1_Driver64_Win10.zip“.
Nyní se již můžeme pustit do samotné instalace:
- V ovládacích panelech Windows (podnabídka „odinstalovat program“) najdeme problematický ovladač (hledejte fráze jako „ovladač bezdrátové sítě“, „PROSet/Wireless“, „wireless connections“ atd.) a odinstalujeme jej.
- Restartujte systém Windows.
- Pokud je i po zapnutí stále možné pracovat s Wi-Fi, jděte do správce zařízení a v síťových adaptérech lokalizujte Wi-FI kartu. Klikněte na ni pravým tlačítkem a zvolte možnost „odinstalovat“. Nezapomeňte zaškrtnout možnost „odebrat ovladač zařízení“. Poté znovu restartujte. Pakliže počítač žádnou síť nenašel, tento krok přeskočte.
- Po restartování by neměla Wi-Fi vůbec fungovat, počítač by neměl zobrazovat žádné dostupné bezdrátové sítě. V tento moment je ten správný čas nainstalovat nový ovladač ze stránky Intelu (poklepáním na soubor „iprodifx.exe“). Proběhne krátká instalace, po jejím dokončení naposledy restartujte počítač.
- Nyní by měl být problém s wifi vyřešený.
Related
AUTOR: Tomáš Valenta
Odpovědět
Zrušit odpověďOblíbené články
Komentáře
Štítky
#LenovoTechWorld AMD AMD Ryzen Android Broadwell Dolby Dolby Atmos Dolby Vision gaming IdeaCentre IdeaPad Intel Intel Core JBL KitKat klávesnice Legion Lenovo Lenovo Yoga Moto Motorola NAS (síťová úložiště) notebook nVidia problém recenze Skylake smartphone SSD tablet ThinkBook ThinkCentre ThinkPad ThinkVision TrackPoint Vibe video výběr notebooku Windows Windows 8.1 Windows 10 Windows 11 X1 Carbon Yoga řešení
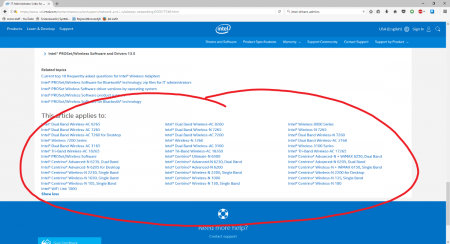
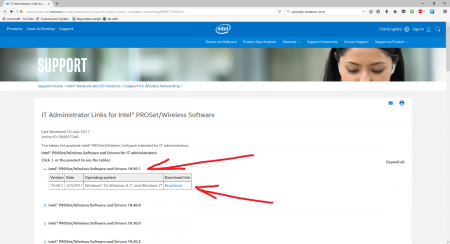
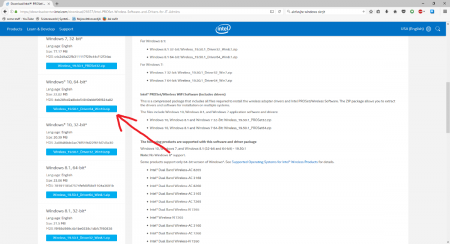




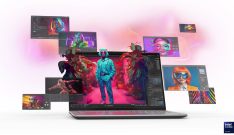








Všude kde je to možné používám lepší řešení, síťový kabel :-)
Díky moc.
Uvedený problém se objevuje i u Lenovo ideapad 510. Nelze odinstalovat síťová karta, vždy po restartu je nainstalována.Internet vypadává a nevím si s tím rady.
S něčím podobným jsem se setkal i u ThinkPadu X260 a Windows 10. Řešení ale jsem dosud neobjevil (zůstávám na X220 a W7, kde tento postup funguje).
Po instalaci volitelného updatu Intel net se problém objevil na Thinkpad E540, odinstalace a instalace původních driverů z 2015 to spravila
Tento problém se samovolným vypínáním WiFi od Intelu jsem zaznamenal i u mého nového PC Lenovo IdeaCentre T540 Gaming. Vyřešil jsem to použitím 5G WiFi routeru Netis WF2780 a externím adapterem WF2190, tady vše bez sebemenších problémů. Interní WiFi adapter Intel jsem zakázal.
Stejný problém jsem začal řešit před cca rokem u Lenovo IdeaPad 300 s Win10. Po pokusech se změnou ovladače jsem vyměnil wi-fi kartu a problém dál přetrvával. Nedávno jsem přešel na Linux a mám klid…zatím a doufám, že to tak zůstane.