
Muzejní kousek 2: údržba a vylepšení
27. 2. 2020 | 0
Přepastování, čištění a vylepšení chlazení, ale taky doplnění čtečky otisků a kalibrační sondy. To vše s ThinkPadem W520!
Takže dnes budu ve vylepšování exponátu pokračovat, nicméně trochu jinak, než jsem původně zamýšlel, protože mi došel balíček… z Číny. No co už – nasadit respirátor, rukavice, obléct gumový mundúr a de se na něj!
Fóry stranou, jde se dělat. W520 je starší kousek, jak jsem psal už minule, takže ne všechny věci jsou v perfektním stavu. Jednou z těchto „věcí“ je v mém případe vrchní kryt základny notebooku (palmrest s touchpadem a rámeček kolem klávesnice), který si z pár předchozích otevírání (rozebírání) notebooku odnesl nějaké to poškození – nic vážného, ale u displeje trochu nedoléhá klávesnice, navíc už delší dobu jsem chtěl dodat čtečku otisků prstů. Další „věcí“, která není nejspíš úplně v pořádku, je chlazení, takže lepší usazení klávesnice bude milým vedlejším účinkem nutné údržby v podobě přepastování a vyčištění chladiče, spojené a drobným vylepšením notebooku o čtečku otisků a kalibrační sondu displeje.
Než začnu, dovolím si varování pro staré mazáky, že se jedná o článek spíše určený nováčkům, kteří už delší dobu uvažují, že se svému ThinkPadu podívají na vnitřnosti, ale nejsou si jistí jak na to. A naopak pro nováčky mám zprávu dobrou a to, že staré ThinkPady si jsou uvnitř velmi podobné, zejména řady W a T.
Příprava
Pájku, kterou jsem minule vyhrožoval, tedy ještě nechám v šupleti a nachystám si kromě křížového šroubováku taky teplovodivou pastu, thermal pady, tedy tepelně vodivé podložky do míst, kde je potřeba přenos tepla a přitom díly nepřiléhají jako v případě procesoru a chladiče (paměti či prvky napájecích obvodů). Kontaktní plochy je potřeba důkladně vyčistit a odmastit, takže bude potřeba IPA (ne pivo, ale isopropyl alkohol) a nějaký ten ubrousek či toaletní papír, vatu nedoporučuju, protože zanechává vlákna a příšerně se zachytává za každou SMD součástku, která se poblíž vyskytuje (je jich tam dost). Dále se můžou hodit věci jako pinzeta, která kromě usazování teplovodivých podložek poslouží i k oškrábání zaschlé pasty, proto doporučuji použít raději plastovou. Ještě by se mohlo hodit nějaké trsátko či jiný druh páčidla na plastové kryty, ale s trochou šikovnosti lze všechny háčky úspěšně uvolnit bez použití nástrojů.
Podložky mám ve dvou tloušťkách, kterou nakonec použiju, se uvidí podle konstrukce chladiče.
Pozorní čtenáři si už určitě všimli šroubků a krytky na první fotce… No co dodat, podvádím a dělám úvodní fotku až potom, co jsem začal, takže pro názornost jsem spodní kryty vracel na místo.
Operace začíná
Než začnu s vyšroubováváním téměř všech šroubků, které jsou vidět, je vhodné z notebooku vyjmout všechny věci, které by překážely sejmutí krytu, takže paměťová karta či záslepka šachty ExpressCard musí ven a později i další věci, protože jinak je to v lepším případě cesta k posměchu ze strany případného diváka za to, jak se vztekám, že mi ten „blbej dekl“ za něco drží, no a v horším riskuju poškození krytu.
Před libovolným zásahem dovnitř notebooku je prvním krokem vyjmutí baterie, teprve pak můžeme dělat jakékoliv jiné věci, jak je vidět na dalším obrázku.
Pokud nejnáročnější operací bude jen přepastování a ne komplet demontáž desky, není třeba vyndávat paměti (dnes tedy zbytečnost), protože jeden ze šroubků držících kryt je pod diskem, takže ten ven musí. DVD mechaniku či v tomto případě rámeček na další disk je potřeba vyjmout vždy.
Následuje vyšroubování všech šroubků, kromě těch v rozích u pantů, které spolu s dalšími čtyřmi (po dvou na obou stranách) drží displej. Později ně ně taky dojde, ale teď, vzhledem k tomu, že panty jsou poněkud tužší, jsem nechtěl zbytečně namáhat jejich uložení v rámu tím, že je uvolním a až potom otevřu displej…
To by bylo zespodu prozatím vše, teď je notebook potřeba otevřít a odstranit klávesnici, která byla zajištěná dvěma šrouby, které mají u svých děr symbol klávesnice, umístěny jsou přibližně uprostřed notebooku jeden u a druhý pod krytem RAM. Klávesnici lze vyjmout celkem snadno, stačí ji posunout směrem k displeji a následně zvednout hranu blíže k vám, tady výborně pomůže plastová pinzeta či jiný plochý předmět a bude se hodit i nadále. Klávesnici je poté vhodné odložit na touchpad.
Zvednutí klávesnice odhalí dva flex kabely, jeden od klávesnice, který je připojený k desce nasazovacím konektorem, a druhý od rámečku (touchpad a případné další senzory), který se upíná do konektoru klasičtějším způsobem – přítlačnou páčkou. Doporučuji začít klávesnicí, protože potom je na další manipulaci víc místa. Konektor klávesnice má z jedné strany přivedený flex a z druhé jazýček k uchopení a odpojení, ten se ovšem špatně chytá, takže se nabízí buď bezpečnější postup – konektor něčím podebrat a mírně zapáčit, konektor se tím odpojí od desky, nebo rychlejší, ale nevhodný postup, který spočívá v odpojení mírným tahem za flex. Mně to vyšlo, ale pokud si zničíte flex od klávesnice, tak netvrďte, že jsem vás nevaroval…
Flex rámečku se odpojuje prostým zvednutím zajišťovací páčky (ta tmavě šedá věc na bílém konektoru) a následně jemným tahem vzhůru.
Kablíky jsou odpojené, takže nastává zábava, která v jednom člověku nafotit nejde, a tou je oddělování rámečku klávesnice od zbytku notebooku.
Nevím, jestli je to dle příručky, ale doporučuji začít zepředu a boky až potom, teoreticky by bylo možné objet kryt z jedné strany na druhou, ale co mám vyzkoušené, tak při takovém postupu velice rád zaskakuje zpět a je s tím spousta zbytečného rozčilování.
Rám notebooku je nyní odkrytý, tak se pomalu pustím do chladiče. Ten se ovšem musí vyprostit, čili z háčků a lepících pásek uvolnit dráty, ale jen uvolnit (kromě napájení větráku se nic neodpojuje),
pak odmontovat displej, který levým pantem překáží vyjmutí chladiče, a nakonec ze stejného důvodu levý reproduktor.
O šroubech displeje už jsem se zmiňoval dřív s tím, že v tu chvíli na ně nebudu sahat, tak teď už na ně rozhodně sáhnu, a to v následujícím pořadí: prvně spodní, pak zadní (obvykle bývají přelepeny oválnými krytkami).
A nakonec ty vnitřní, které jsou dostupné z vrchu (viditelné u pantů hned po sundání krytu), to vše při otevřeném notebooku, protože, jak to tak vypadá, jeden z dalších údržbářských úkonů bude promazání či jemné povolení pantů, ale to snad ještě chvíli vydrží. Teď, když mám panty odšroubované od základny, můžu displej pozvednout, odložit za notebook a neurvat při tom žádný drát. Jeden vlastně jo, ten od větráku, ale šetrně odpojit, neurvat!
Teď, když už chladič drží akorát na sedmi šroubech, jsou na řadě právě ty. Chladič je do rámu částečně zasunutý levou stranou, takže se nedá jen tak zvednout, ale musí se nadzdvihnout a vytáhnout doprava.
Při demontáži chladiče je potřeba postupovat jemně, protože se může stát, že pasta přilepí procesor k chladiči, což se mi už přihodilo u stolního PC, u notebooku zatím ne. Každopádně je to nemilá situace, protože hrozí poškození procesoru buď násilným vytažením ze zajištěné patice, nebo následně při snaze o oddělení.
Původní pasta naštěstí nepatřila mezi lepivé (nebo nebyla dostatečně přepálená), takže chladič šel sundat hladce a já se můžu pustit do odstraňování staré pasty z komponent. Jak vypadaly a jak vypadat mají před opětovným osazením chladiče, je vidět níže. Když už se do toho přepastovávání pustíte, tak hlavně nezapomeňte profouknout žebrování chladiče a šetrně odstranit nalepený prach z lopatek větráku.
Při pohledu na paměti kolem GPU a chladič, je zde vidět podivnost konstrukce chlazení, kterou jsem viděl už u více značek notebooků, spočívající v přítomnosti styčných ploch chladiče, které zjevně mají sloužit pamětem, ale zároveň tu není nic, co by zlepšilo přenos tepla, naopak je zde černá fólie, která má nejspíš chránit paměti před poškozením plechem chladiče. Zde tedy udělám změnu, která se mi už víckrát osvědčila – ze styčných ploch chladiče odstraním fólii a na paměti položím tenčí teplovodnou podložku.
Další postup je celkem prostý – na procesoru i grafickém čipu udělám tenkou vrstvičku čerstvé pasty a chladič přimontuji zpět. U šroubů chladiče jsou vylisovány číslice, které udávají pořadí při dotahování šroubů, je to něco podobného jako postup při dotahování šroubů kola u auta, jde o přesné a rovnoměrné dosednutí chladiče na komponenty. Šrouby tedy nedotahuji hned na doraz, ale postupně během dvou či tří koleček, teda ve skutečnosti jsem ještě neviděl, že by čísla udávala pořadí po obvodu, naopak se většinou skáče po úhlopříčce či mezi chladičem procesoru a grafiky.
Teď, když chladič sedí, kde má, nezbývá než tímto směrem pokračovat a vrátit zpět i ostatní věci jako jsou konektory či dráty, no a takový displej by se na notebooku taky hodil, že.
Konečně slíbený upgrade
Z údržby by to bylo asi vše, přichází na řadu výměna krytu, kvůli které jsem s celou „operací“ vůbec začínal.
Takže se koukneme, co jsem měl a co chtěl, teda už vlastně mám. Na obrázcích níže jsou vidět oba kryty jak shora, tak zespodu, spodní pohled ukazuje velmi praktické řešení problému, jak napojit všechny komponenty instalované na krytu a nevyrobit přitom nějaké hadí hnízdo z flex kabelů. Řešení je celkem prosté: použije se jeden rozvětvený kabel a podle výbavy notebooku se liší akorát výlisky krytu a počet instalovaných komponent.
Pomalu je na čase tu cihlu zase zavřít. Takže na co si dát pozor? Když si prohlédnete kryt, tak zjistíte, že má na straně pantů malá vybrání, do nich pasují (nebo spíš se musí zapasovat) zoubky na notebooku. Pokud nezapadnou, kryt se kroutí, klávesnice nejde usadit a pokud na to jdete násilím, tak to dobře nedopadne.
Jako nejlepší postup se mi osvědčilo vsunout kryt k pantům pod úhlem cca 30° a následně přiklopit k základně, zoubky pak zapadnou tam, kam mají, na obrázku níže je vidět, jak to vypadat nemá…
Při připojování flexů je pohodlnější postupovat opačně než při rozebírání, tedy prvně od krytu a pak od klávesnice. Flex od krytu má na svém zakončení linku, která musí být po zasunutí rovnoběžně a v podstatě na kontakt se zajišťovací páčkou, následně stačí páčku stlačit směrem k základní desce a kabel je na svém místě. S klávesnicí to tak jednoduché není, je potřeba se přesně trefit a pak jemně přitlačit na místo. Tak snadné to ale nebude, konektor na kabelu překrývá ten na desce a navíc tento typ konektoru má jemné kontakty a tudíž je opravdu lepší vyvarovat se bruslení kolem správného místa s tím, že to snad nějak zapadne. Klávesnice se pak usazuje prvně k displeji a následně mírně posune k touchpadu, čímž se zajistí, teda ne úplně, ještě je potřeba notebook otočit a vrátit na svá místa těch deset šroubků, které jsou snad ještě stále na stole.
Jestli je vše na místě, nezbývá než vrátit baterii a zmáčknout vypínač. Exponát přežil, takže u mě dobrý.
Zbytek se už týká instalace ovladačů a obslužného softwaru, což je to hračka, protože mám ThinkPad. Mám tedy dvě základní možnosti: buď spustit program System Update, který je součástí „balíku“ ThinkVantage a nechat ho nainstalovat potřebné ovladače a programy, což v mém případě fungovalo jen napůl. Čtečka otisků se nainstalovala, jak se říká, na první dobrou a po restartu jsem byl vyzván k naskenování otisků a provedení pár dalších nastavení.
Problém byl s kalibračním senzorem – vzhledem k tomu, že System Update se patrně částečně řídí i sériovým číslem zařízení (kromě stáří počítače mě jiný důvod nenapadá), tak mi nenabídl instalaci programu pro kalibraci displeje. Záchrana spočívá v ručním vyhledání notebooku zde na stránkách podpory Lenovo, odkud ostatně lze stáhnout všechny ovladače a obslužné programy.
Kalibrace barev je pak otázka pár kliknutí a pár minut čekání u zavřeného pípajícího notebooku. K výsledku bohužel mohu říct jen to, že se to musí vidět, protože při pokusech o focení mobilem vypadají fotky díky automatice v podstatě stejně.
Je fakt, že tento článek je víc o „běžné“ údržbě, protože upgrade formou výměny krytu je asi takový kutilský počin jako přidání paměti nebo výměna disku, ale příště se snad polepším…
Na závěr poslední obrázek a otázka:
Vejde se tam?
Related
AUTOR: Jaroslav Tomešek

Odpovědět
Zrušit odpověďOblíbené články
Komentáře
Štítky
#LenovoTechWorld AMD AMD Ryzen Android Broadwell Dolby Dolby Atmos Dolby Vision gaming IdeaCentre IdeaPad Intel Intel Core JBL KitKat klávesnice Legion Lenovo Lenovo Yoga Moto Motorola NAS (síťová úložiště) notebook nVidia problém recenze Skylake smartphone SSD tablet ThinkBook ThinkCentre ThinkPad ThinkVision TrackPoint Vibe video výběr notebooku Windows Windows 8.1 Windows 10 Windows 11 X1 Carbon Yoga řešení

























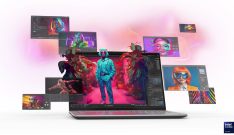







0 Komentářů