
ThinkPad X240: Upgrade touchpadu (pro kutily)
22. 2. 2020 | 2
Jednou z největších změn ThinkPadů 2013 byl TrackPad – beztlačítková ploška kombinující touchpad i tlačítka TrackPointu. Jak jej u X240 zaměnit za „tlačítkový“?
Dnes se opět podíváme dovnitř našeho ThinkPadu X240. Jak všichni, kdo vlastníte nějaký ThinkPad řady 40, víte, že tato řada měla novinku ve formě TrackPadu, který nevyužíval tři hardwarová tlačítka TrackPointu známá z předchozích (i následujících) sérií. Obsahoval jen dotykové plošky emulující ty fyzické. Ač se jednalo o skvělý konstrukční počin, funkčnost tohoto řešení byla minimální a produktivitu práce značně snižovalo. V tomto článku se podíváme, jak zaměnit tuto zjednodušenou verzi za verzi z modelu X260 (je možno použít i z modelu X250), která se k tlačítkům vrátila a je kompatibilní. Upozorním ještě, že u modelů X240, které jsou z počátku produkce, nejsou úplně stejné úchyty touchpadu jako u těch pozdějších. Neobsahovaly totiž v palmrestu úchytné části tak, jako tomu je na X250-260. Doporučuji si toto předem zjistit, ať objednáte správný díl. Poznáte to tak, že výrobní datum touchpadu (manufacture date) je 02-12-2014 a dále. Ukazatelem také je, když po sundání vany uvidíte dva šrouby, které drží touchpad novější varianty na místě (starší je lepený). Lze také zakoupit palmrest i s touchpadem v kompletu a vyměnit jej celý, ale to je už náročnější operace. (Pokud by o její popis byl zájem, mohl bych jej také zpracovat.)
Co budeme potřebovat
Kromě našeho ThinkPadu X240 budeme potřebovat také díl nového palmrestu z modelu X250, X260 (mě vyšel starší na cca 240Kč ze zahraničí i s celým palmrestem, který měl i čtečku otisků prstů). Dále pak křížový šroubovák, planžetu či trsátko na uvolnění Touchpadu a nějakou tenčí tužku, nebo pinzetu na uvolnění a nasazení plochého kabelu touchpadu. No a nakonec trochu odvahy a šikovnosti, která je u těchto úkonů vždy vítaná.
Základem je dostat se k jádru
Ano. Hlavním a nejpracnějším úkolem naší práce je dostat se k plochému kabelu touchpadu a uvolnit jej. Začneme tím že si vypnutý přístroj, ze kterého vysuneme baterii, položíme displejem dolů na nějakou měkkou podložku a odšroubujeme všechny šrouby, které nám drží spodní vanu na místě. Poté ji buď prsty, nebo trsátkem oddělíme a dáme bokem. To samé uděláme i s integrovanou baterií, u které odšroubujeme všechny šrouby, ale vypojovat kabel nemusíme, stačí si jí jen posunout bokem z jejího původního umístění, ať máme přístup k zadní části touchpadu.
Uvolnění původního Touchpadu
Nyní se dostáváme do fáze, kdy chceme ten „zlý, špatný a nepoužitelný“ původní touchpad dostat pryč. Začneme tím, že si odlepíme folii, která kryje kabel touchpadu. Po odlepení uvidíme zahnutý plochý kabel, který musíme odpojit. První krok bude ten, že si odaretujeme kabel posunutím černé aretační záklopky za béžovým domečkem kabelu směrem nahoru. Poté směrem od zasunutí vysuneme plochý kabel ven.
Nyní můžeme odšroubovat dva šrouby, které drží touchpad v palmrestu a dát si je bokem. Jsme ve fázi, kdy si musíme notebook obrátit. Pokud máte interní baterii bokem na kabelu, stejně jako já si ji nezapomeňte přichytit při otáčení, ať se vám nevyrve ze zapojení. Otevřete víko displeje a zasuňte planžetu, nebo trsátko do pravé části touchpadu. Vypáčením a následným vysunutím směrem doprava byste měli dostat ven původní touchpad.
Návrat z budoucnosti
Konečně se dostáváme k implementaci technologie z jeden či dva roky vzdálené budoucnosti (z pohledu naší X240). De facto je postup stejný, jen v opačném pořadí. Takže zasunutí nového touchpadu zprava doleva (musí se levá část zasunout do úchytu). Zavření víka a přišroubování dvou šroubků (nezapomenout na přichycení interní baterie), kterými připevníme nový touchpad na místě. Poté se opatrně trefit plochým kabelem do umístění, ujistit se, že je dotlačen co nejdále, zaklopit aretační černou část, přilepit zpět krycí folii a umístit baterii zpět s následným došroubováním. Už nám chybí jen nacvaknutí spodní vany a opětovné došroubování všech šroubů. Ještě maličkost ve formě vrácení baterie na své místo a vše hardwarové máme za sebou.
Softwarová chvilka
Nyní nastává poslední část, kterou již strávíme v běžícím operačním systému. Jistě jsem si všimli, že již sice máte nový Touchpad a dokonce i myška vám vesele běhá po displeji, ale ona ta nová tlačítka nějak nejedou. Je to tím, že s původními ovladači to jinak ani nebude. Proto si, prosím, stáhněte tyto ovladače. Ovladače jsou funkční při výměně z X250, nebo X260tkové verze touchpadu, jsou ověřené a funkční. Doporučuji take odinstalovat původni ovladače myši, aby vše fungovalo korektně. Po stáhnutí stačí nové ovladače jen spustit a nainstalovat. Po restartu by měla být nová tlačítka plně funkční. Můžete taky ověřit nastavení ve vlastnostech myši, kde si také můžete přiřadit volbu pro prostřední tlačítko myši (osobně mám volbu pohybu).
Starý ale dobrý
Doufám, že u vás šlo vše hladce jako u mne a jste konečně spokojeni s funkčností tochpadu. Taky nezapomeňte, že co není dobré pro vás, se může hodit někomu jinému a starý, ale pořád plně funkční touchpad z X240 se může prodat za stejnou, ne li vyšší cenu než ten koupený.
Related
AUTOR: Jan Adamčík
Odpovědět
Zrušit odpověďOblíbené články
Komentáře
Štítky
#LenovoTechWorld AMD AMD Ryzen Android Broadwell Dolby Dolby Atmos Dolby Vision gaming IdeaCentre IdeaPad Intel Intel Core JBL KitKat klávesnice Legion Lenovo Lenovo Yoga Moto Motorola NAS (síťová úložiště) notebook nVidia problém recenze Skylake smartphone SSD tablet ThinkBook ThinkCentre ThinkPad ThinkVision TrackPoint Vibe video výběr notebooku Windows Windows 8.1 Windows 10 Windows 11 X1 Carbon Yoga řešení


















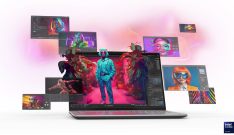







Dobrý den, prošel jsem tímto na T440s a jsem happy za stary touchpad, mam ale problem s ovladacem. nainstaluji ho a počitač jako by poznal špatný soft a časem ho přeinstaluje na původní. máte někde po ruce ovladač jako tady v článku případně jak zamezit aby nb sam přeinstaloval
Dobrý den, dříve jsme o tom již psali. Nějaké indicie zde: https://www.lenovoblog.cz/2015/07/tlacitka-trackpointu-na-lonskem-thinkpadu.html