
ThinkPad X240: Výměna LCD panelu (pro kutily)
15. 2. 2020 | 2
Máte u staršího ThinkPadu X240 poškozený displej (nebo chcete displej vylepšit), je již mimo záruku a máte šikovné ruce? Dnes se podíváme, jak displej svépomocí vyměnit, které typy jsou kompatibilní a na co si dát pozor!
Já osobně měnil panel v ThinkPadu X240 kvůli defektu, který se u mě projevoval pruhem přes obraz, viz fotografie níže. Panel jsem neměnil za nový, ale kupoval použitý, který jsem sehnal za 420 Kč. Má sice také defekt (ve formě jednoho prosvětleného místa), ale to je pro mne přijatelnější než to, co prováděl panel původní.
Potřebovat budete jen křížový šroubovák k sundání spodního dílu a své ruce, případně trsátko či starou plastovou kartu.
Typy:
12,5″ HD (1 366 x 768) TN – třeba HB125WX1-200
12,5″ HD (1 366 x 768) IPS – třeba LP125WH2-SPT1
12,5″ Full HD (1 920 x 1 080) IPS – třeba LP125WF2-SPB1
Ještě dodám, že uvádím modely, které jsem našel k X240. Kompatibilní jsou také panely pro ThinkPad X250. Také sedí více typů od alternativních výrobců. Od modelu X260 již není konektor umístěný u boku, ale je již na středu, budete tak potřebovat displej jiný (s jiným vyvedením konektoru). Konektor je stejný jak pro HD, tak Full HD modely panelů, takže jeho výměna není nutná.
Musím také upozornit, že začátek postupu platí jen pro ty, kteří mají přítomnou a aktivní integrovanou baterii. Ti, kteří ji nemají, stačí když rovnou přístroj jen vypnou a přejdou na krok 5.
Postup
1. Vypnutí interní baterie
Teď k samotnému postupu. Začít musíme tím, že samotný laptop nastartujeme do BIOSu s tím, že musíme zakázat interní baterii. Volbu najdeme v oddílu ukázaném na obrázku níže. Je to doporučení výrobce při jakékoliv práci s hardware (protože modely vybavené systémem dvou baterií PowerBridge neodstavíte od napájení vyndáním druhé baterie, je třeba odpojit i tu vnitřní). Po potvrzení se stroj vypne a my můžeme sundat zadní kryt.
2. Vysunutí baterie
Dalším krokem je vyjmutí standardní (druhé) baterie pomocí uvolnění dvou zajišťovacích posuvníků ze spodní strany notebooku a následného vysunutí baterie ven.
3. Sundání krytu
Po uvolnění všech spodních šroubků je čas na sundání spodní plastové vany. To jde relativně lehce vložením nehtu nebo plastové karty (trsátka) mezi spodní díly a použitím malé síly. Osobně začínám u přední části před touchpadem. Ideálně povolit obě přední strany a pak lehkým zapáčením sundat zbytek. Postupujte opatrně a s citem, jinak ulámete plastové západky. A pozor na konektory po bocích!
4. Odpojení interní baterie
Po sundání spodní vany je na čase fyzicky odpojit konektor integrované baterie (na obrázku výše označen červeným čtvercem) a ideálně si zpět nacvaknout spodní vanu, aby se nám v dalších krocích lépe manipulovalo s přístrojem.
5. Sundání rámečku displeje
Teď se konečně dostáváme k samotné displejové části. Polohu displeje mějte v úhlu větším, nebo úplně otevřeném, protože panel není po sundání rámečku nijak upevněn a mohl by se vám po sundání rámečku vyklopit směrem na klávesnici.
Začneme tím, že si sundáme přední rámeček. Ideální je začít s bočními částmi kolem displeje, kdy vložíme více nehtů lehce mezi displej a plastový rámeček a jemným pohybem k sobě vycvakneme danou část. Snažte se u toho netlačit na samotný panel, není to nic těžkého. Po bočních částech se dejte do části vrchní a pak spodní, vše stejným způsobem. Po pár sekundách máte hotovo.
6. Odpojení starého panelu
Dostáváme se k samotné výměně. Na to je dobré si otevřít displejovou část do úhlu přes 90 stupňů. Pak jemně přetočit samotný panel z původního umístění směrem na klávesnici (osobně si na ni dávám při tomto úkonu kousek bublinkové folie, nebo jiné vycpávky pro redukci poškození). Po přetočení uvidíme v dolní zadní části připevněný konektor. Ten musíme uvolnit.
Uvolnění provedeme třemi kroky: Nejdříve opatrně uvolníme lepící pásku, která kryje konektor (tu nechte na konektoru kabelu, nebo si ji odložte pro využití po výměně). Poté uvolněte aretační drátek, kterým je zasunutý konektor zabezpečený, a kabel vysuňte směrem od panelu.
7. Instalace nového panelu
Instalace nového panelu se provádí jako jeho vyjmutí v kroku 6, jen v opačném pořadí. Končí zaklopením na místo. Po kontrole doléhání a přetočení zpět do úplně otevřené polohy ještě zkontrolujeme dráhu kabelu. Musí být plně zatlačen v plastové dráze a nesmí vadit nasazování rámečku displeje.
8. Nasazení rámečku
Nasazení rámečku začněte ve spodní části u pantů. Snažte se netlačit přímo na panel, ale v rámečku tlačte spíše na místa v jeho poloviční šířce. Je ideální, když je jako první zacvaknutá v dolní části spodní vnější část rámečku. Ta se tam jinak špatně dostává. Snažte se, aby nebyla žádná mezera vidět pohledem zespodu mezi panty (pozor na vypadnutí panelu, není připevněn). Když je vše, jak má být, tak zacvakněte vrchní část po celé délce a ujistěte se, že je vše docvaknuté správně. Pak jen docvaknout rámeček na spodní již aretovanou část a poté na boční části, které jdou nejlépe. Doporučuji pak pohledem zkontrolovat jak vnější, tak vnitřní část rámečku, jestli vše doléhá, jak má.
9. Zapojení interní baterie a kontrola
Ti, kteří nemají vnitřní baterii, tak již mohou zasunout zpět vnější baterii a mají hotovo (krok 2). Ty ostatní ještě čeká opětovné sundání spodní vany jako v kroku 3, zapojení konektoru baterie a zacvaknutí a došroubovaní všech šroubků. Pak již můžete také vložit vnější velkou baterii zpět a zapnout váš ThinkPad pro kontrolu funkčnosti nového panelu.
Závěr
Věřím, že celá výměna pro vás nebyla ničím složitým a nyní máte radost z nového displeje. Jelikož jsem nechtěl zůstat jen u výměny panelu, tak vám příště nabídnu návod na výměnu touchpadu z novější verze ThinkPad X260, která vám přidá navíc tři fyzická tlačítka pro TrackPoint.
Related
AUTOR: Jan Adamčík
Odpovědět
Zrušit odpověďOblíbené články
Komentáře
Štítky
#LenovoTechWorld AMD AMD Ryzen Android Broadwell Dolby Dolby Atmos Dolby Vision gaming IdeaCentre IdeaPad Intel Intel Core JBL KitKat klávesnice Legion Lenovo Lenovo Yoga Moto Motorola NAS (síťová úložiště) notebook nVidia problém recenze Skylake smartphone SSD tablet ThinkBook ThinkCentre ThinkPad ThinkVision TrackPoint Vibe video výběr notebooku Windows Windows 8.1 Windows 10 Windows 11 X1 Carbon Yoga řešení
















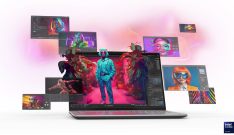







Zdravím mám Lenovo ThinkPad X250 12.5 (1366×768) zatím max spokojen, ale po drobném pádu (max 1,5 m) pruh na display – jsem si říkal když novej tak 1920 x 1080 – nebude to dělat nějakou ostudu v biosu, vím že se prodávali taky?
Tak toto by aj mňa zaujímalo či si môžem zameniť display už rovno s vyšším rozlišením. Toto je jedina slabina X250